Содержание
Установка и первый запуск программы SketchUp-8.
Основные рабочие инструменты программы SketchUp-8.
Как рассчитать место под лестницу - рисуем проекцию лестничного проема.
Дополнительные материалы к уроку.
Программа SketchUp - это средство создание трехмерных чертежей самых разных трехмерных объектов, строений и конструкций, в том числе и лестниц. Это бесплатная программа, которую можно свободно скачать в Интернете, она очень проста в использовании и освоить ее совсем несложно.
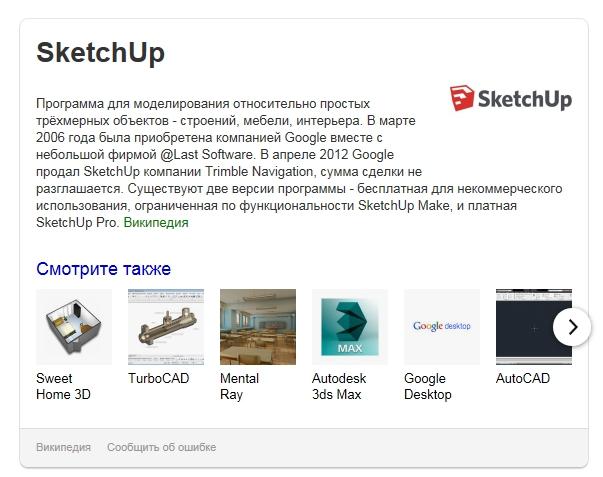
Данная статья представляет собой первый из семи уроков, которые помогут вам сделать свой собственный проект лестницы в доме на второй этаж, а именно, рассчитать и спроектировать как металлический каркас-основание, так и все необходимые деревянные элементы: ступени и подступенники, площадки, балясины и перила, а также другие элементы облицовки и декора. Ваш итоговый проект будет выглядеть примерно так:
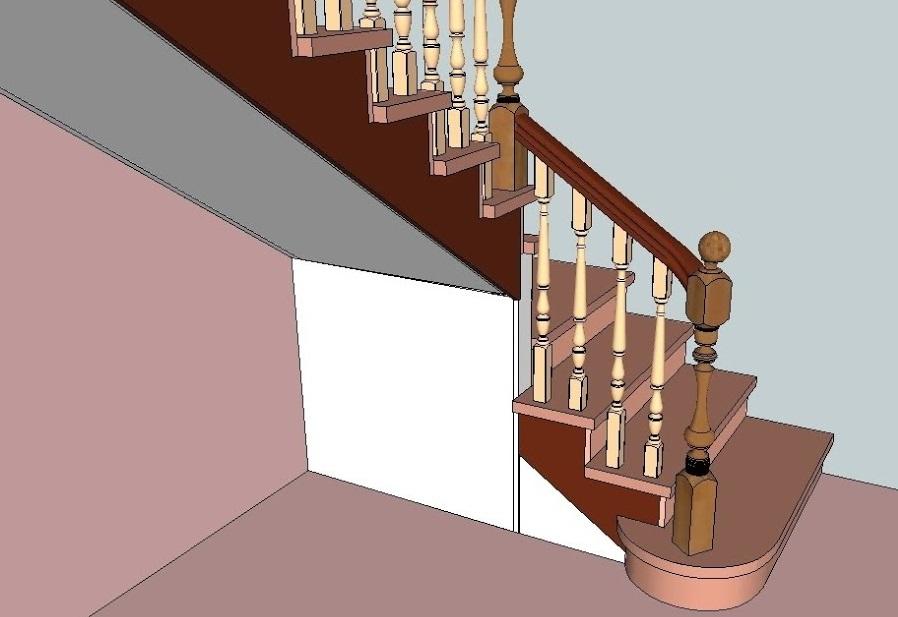
Установка и первый запуск программы SketchUp-8
Установить эту программу на компьютер очень просто. Сначала находим ссылку на бесплатное скачивание программы. Для этого просто в любой поисковой системе начинаем вводить запрос SketchUp-8 и выбираем из автосписка один из вариантов, включающих “скачать бесплатно”.
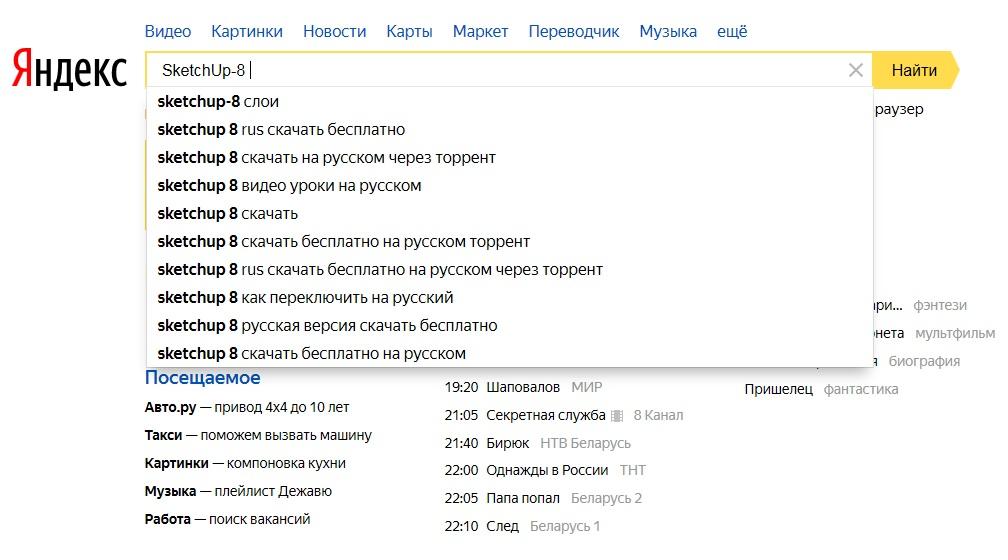
Открываем один из сайтов в списке выдачи и находим на нем ссылку для скачивания, кликаем на нее, в появившемся окне для скачивания файла выбираем папку на своем компьютере через функцию “Сохранить как”.
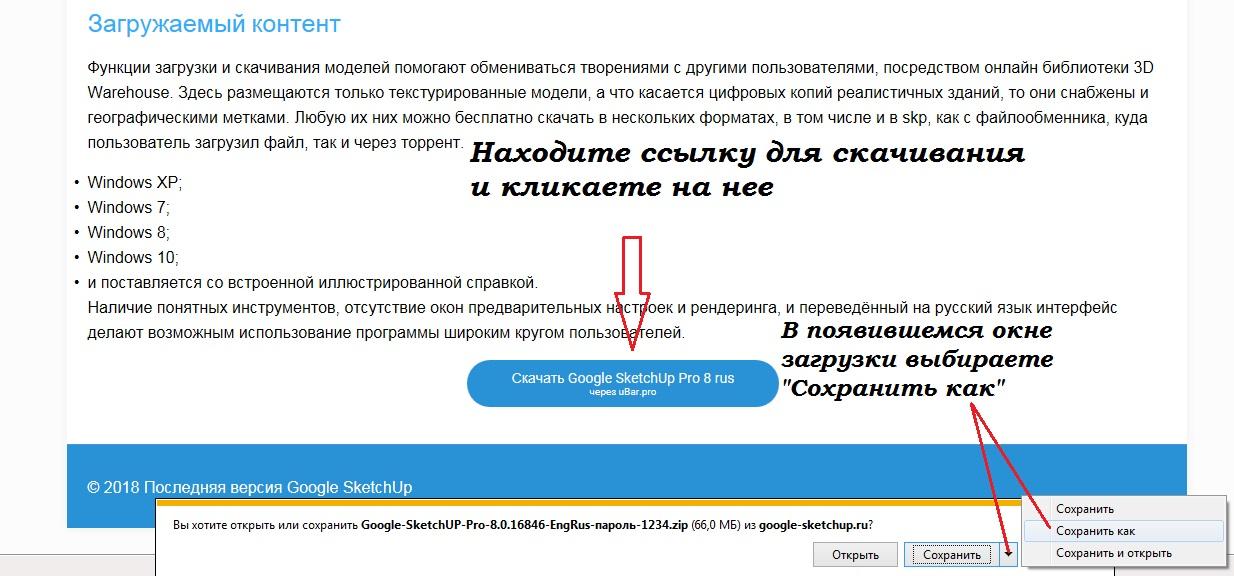
После окончания загрузки нажимаем левой кнопкой мыши на кнопку “Открыть” и появляется диалоговое окно мастера загрузки.
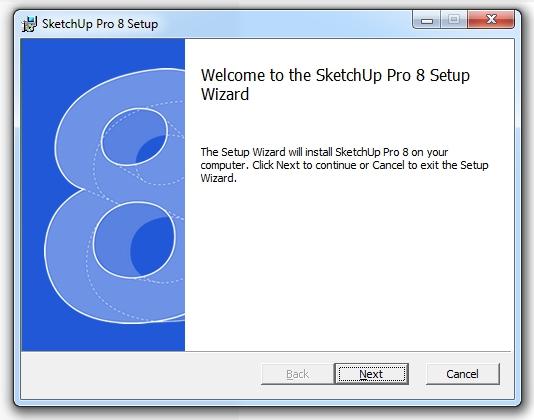
Нажимаем кнопку “Далее” (Next) и появляется окно подтверждения согласия с условиями использования. Ставим галочку и снова жмем “Далее”.
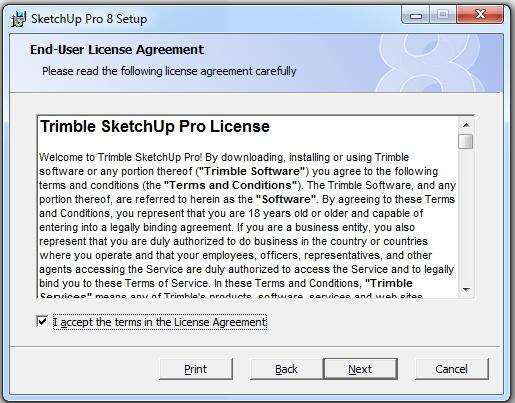
После этого появляется окно с предложением начать установку программы. Снова подтверждаем нажатием кнопки “Далее”.
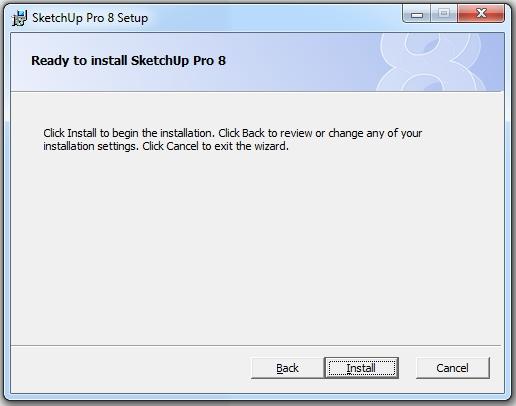
После этого появится окно, отображающее статус процесса инсталляции, который не должен занять более двух-трех минут.
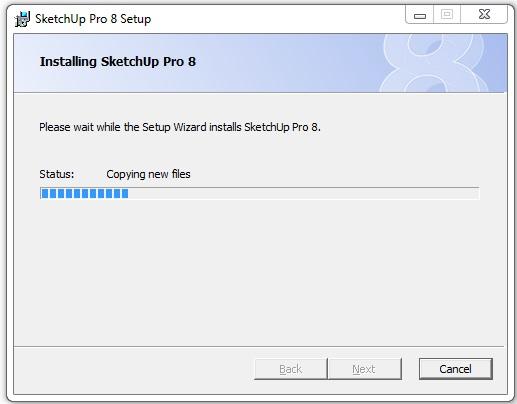
После установки появится окно, извещающее об окончании этого процесса. Нажатием кнопки “Завершить” (Finish) завершаем процесс установки.
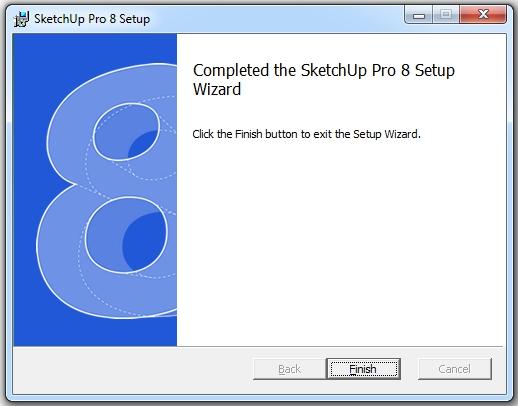
При первом запуске программы появится окно, предлагающее выбрать, в какой системе измерения вы будете работать: футы и инчи, метры, сантиметры и т.п. Для работы с проектами лестниц и других объектов, к примеру, хозяйственных построек на даче, шкафов, кухни, лучше выбрать миллиметры.
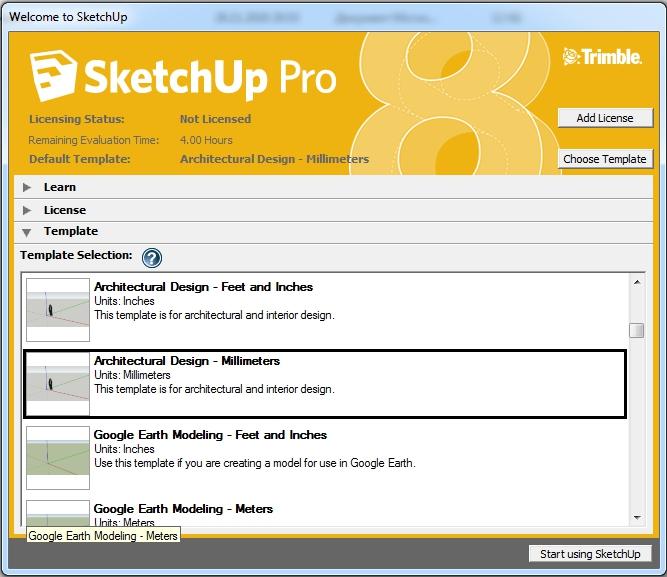
Чтобы запустить программу, находим ярлык на рабочем столе. Он выглядит следующим образом.

Два раза кликаем на него левой кнопкой мыши и появится такое вот окно.
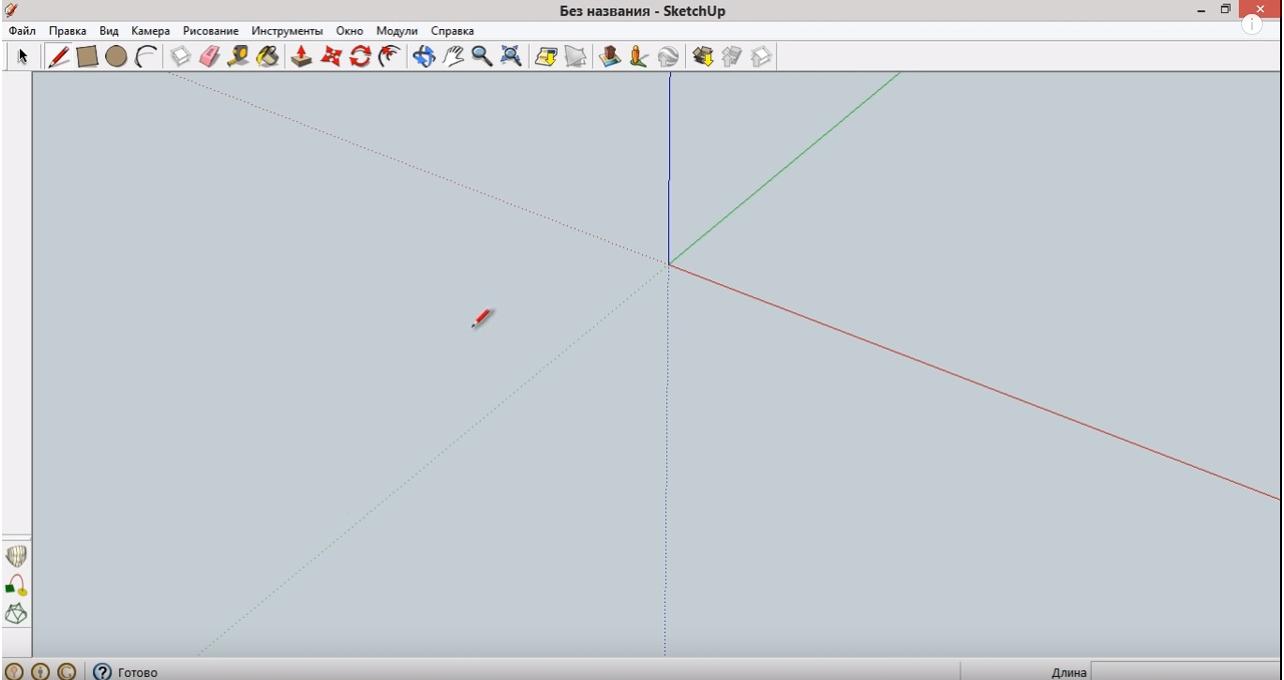
В программе есть две панели управления: одна простая - “Начальная”, которая используется в программе по умолчанию, и ее можно увидеть в верхней части окна.

Вторая панель управления - расширенная. Можно пользоваться обеими сразу, поскольку они не мешают друг другу. Чтобы открыть расширенную панель управления, наводим курсор на раздел “Вид”.
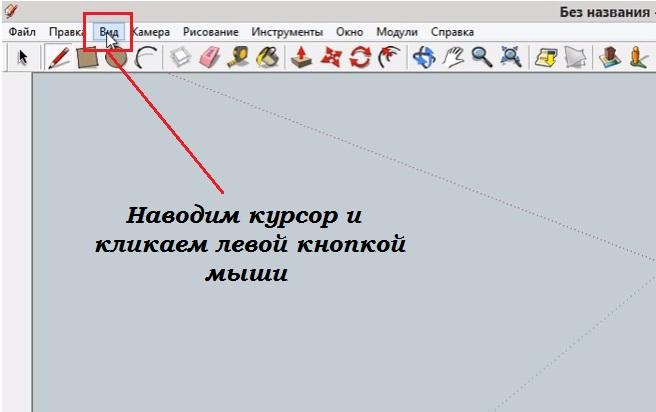
В дополнительном всплывающем окне наводим курсор мыши на раздел “Расширенная” и подтверждаем свой выбор кликом на левую кнопку мыши.
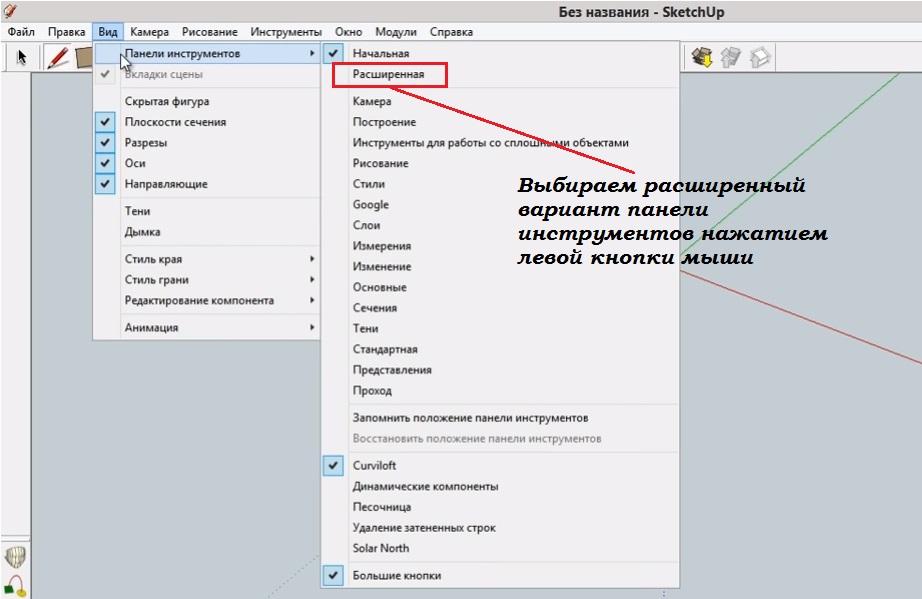
После этого в левой части окна появляется расширенная панель инструментов.
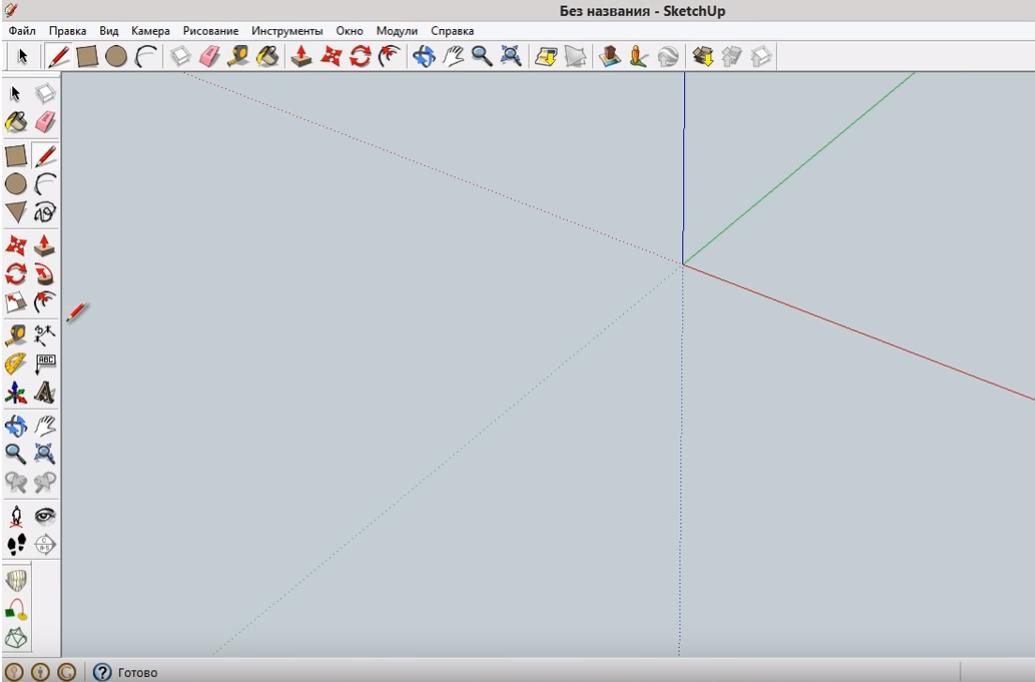
Поскольку инструменты верхней панели дублируются и в расширенном варианте, то ее можно убрать и тем самым увеличить площадь рабочего окна.Для этого вновь наводим курсор мыши на “Вид”, потом на “Панель инструментов”, во всплывающем окне видим, что напротив панели “Начальная” стоит галочка, чтобы ее убрать, кликаем на левую кнопку мыши.
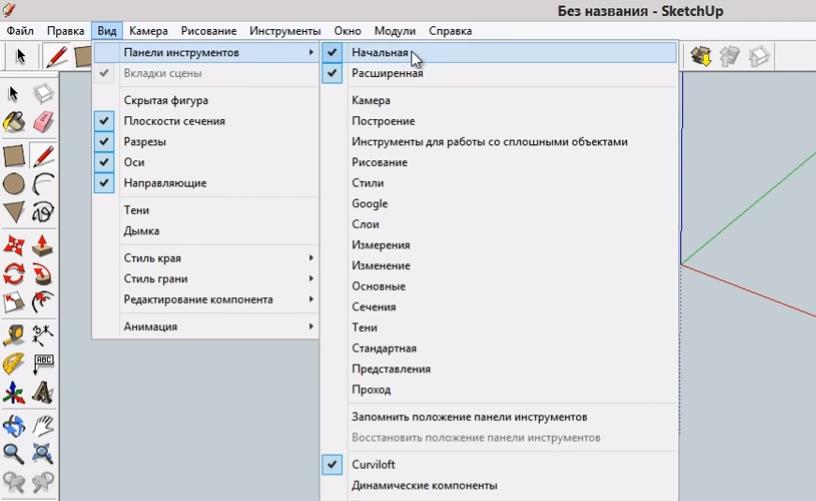
После этого верхняя панель управления исчезнет.
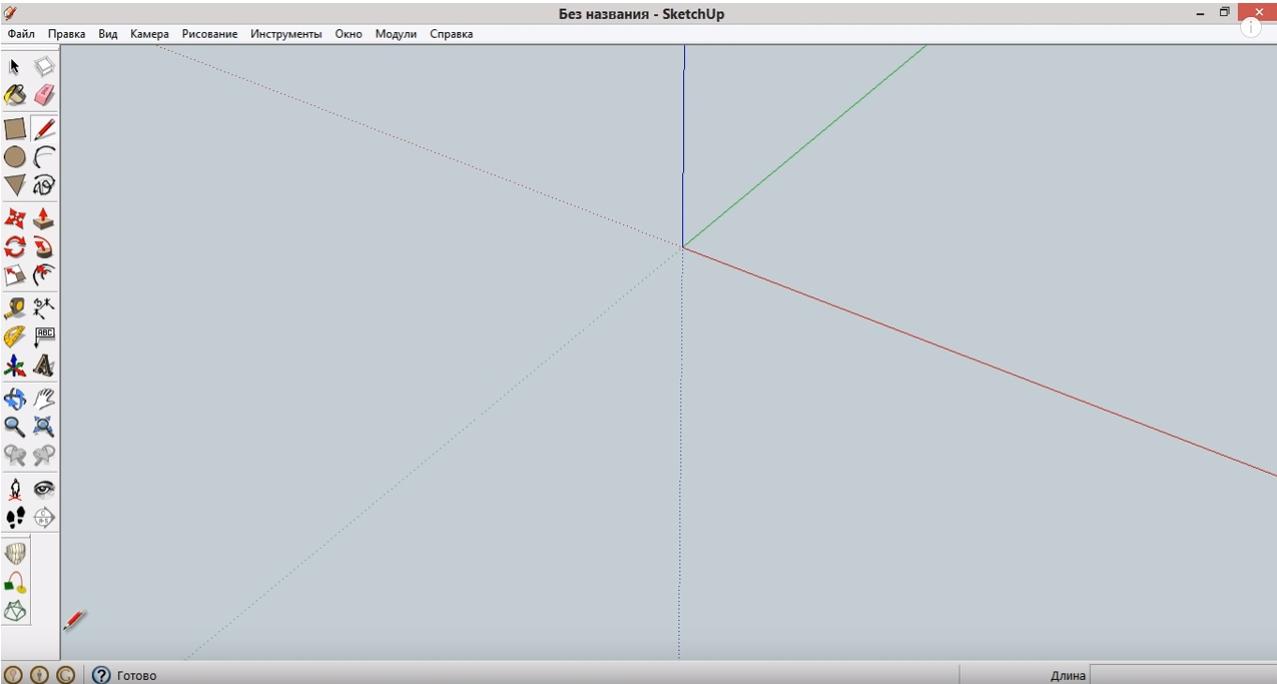
При первом запуске программы мы выбирали систему измерения: дюймы, сантиметры, миллиметры. Мы выбрали миллиметры. Если по какой-то причине вы это сразу не сделали, то можно изменить систему измерения сейчас. Делается это следующим образом: наводим курсор мыши на раздел “Окно”.
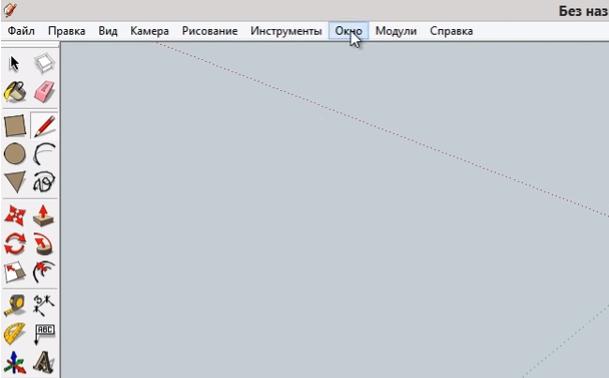
В появившемся списке функций выбираем “Данные модели”.
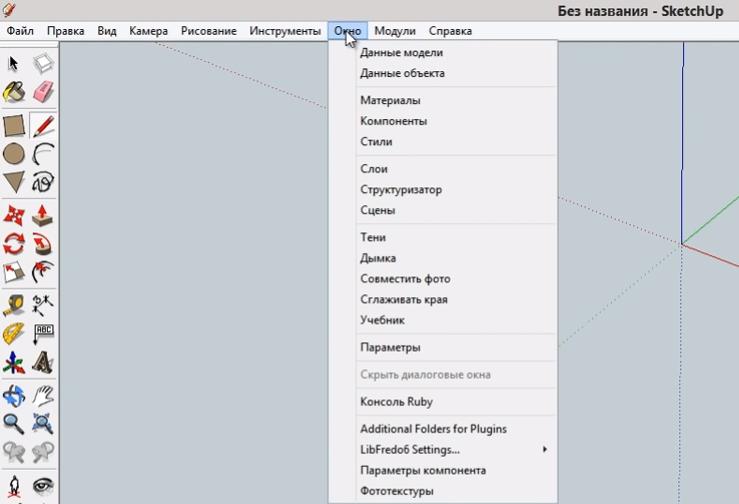
Открывается соответствующее окно. В пункте “Единицы” выбираете “Десятичные”, “Миллиметры” и точность до 0,1 мм. Больше здесь ничего менять не надо.
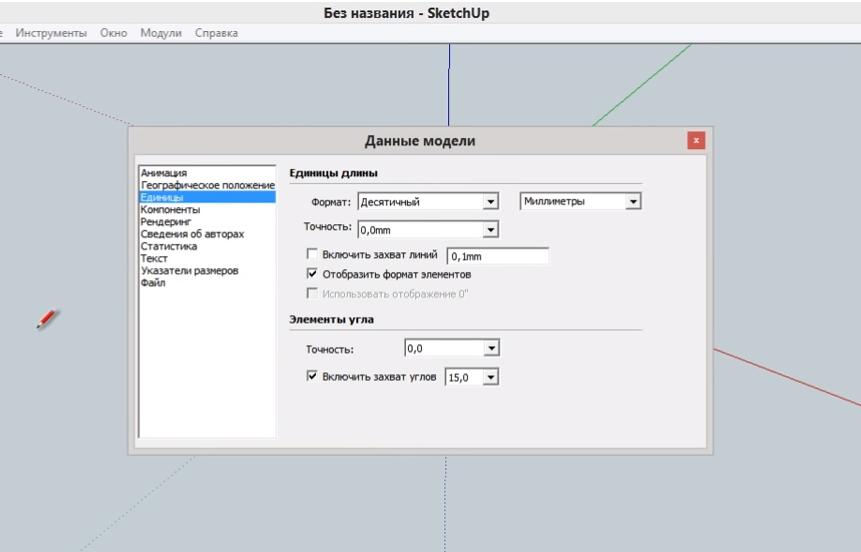
Основные рабочие инструменты программы SketchUp-8
Теперь рассмотрим основные инструменты, которые имеются в этой программе. После чего перейдем уже непосредственно к проектированию лестницы.
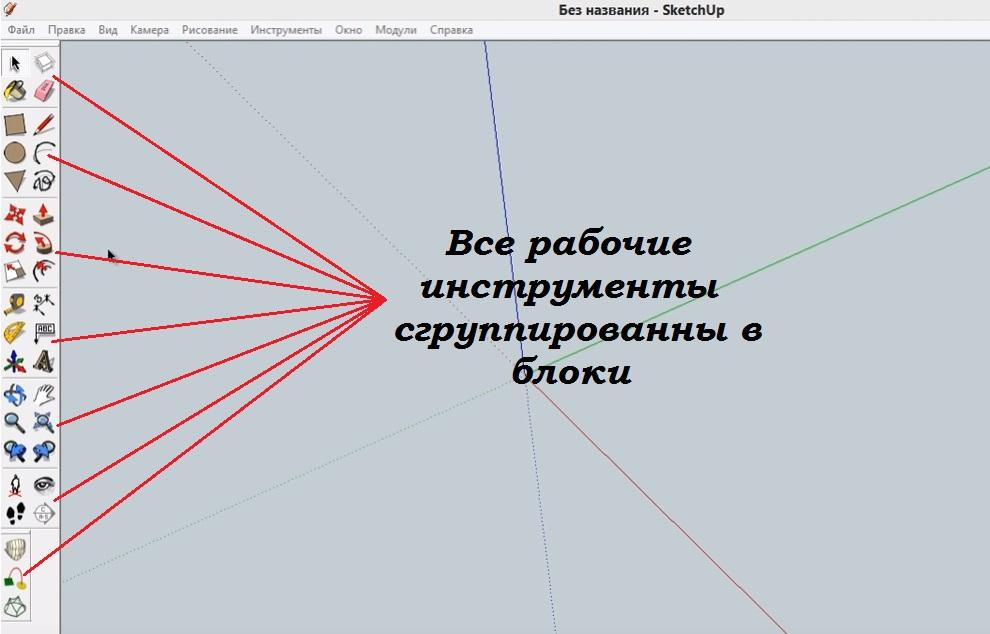
Первый инструмент - “Линия”, наводим на него курсор и нажимаем левую кнопку мыши.
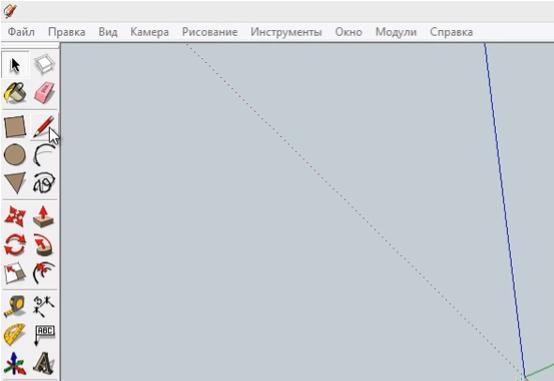
После активации инструмента курсор мышки приобретает вид значка этого инструмента - “Карандаша”.
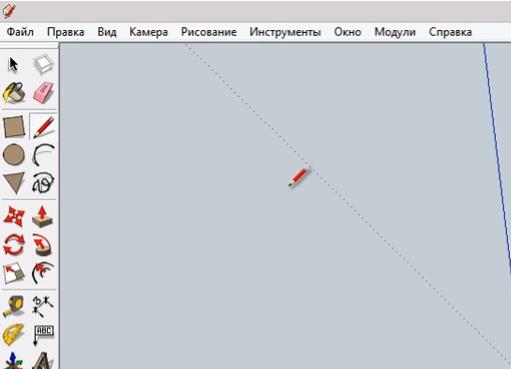
Чтобы начать линию, нажимаем на левую кнопку мышки и начинаем вести линию вдоль одного из векторов. В нашем случае - вдоль зеленого.
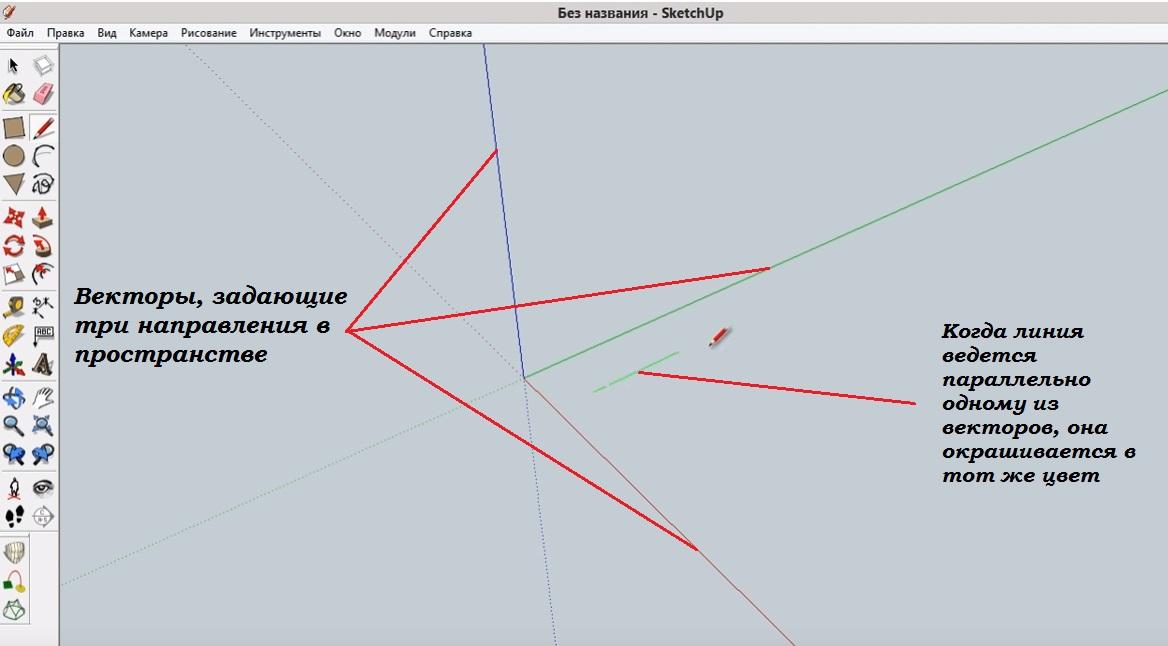
В окошке в нижнем правом углу отображается текущая длина линии - 0,3 мм.
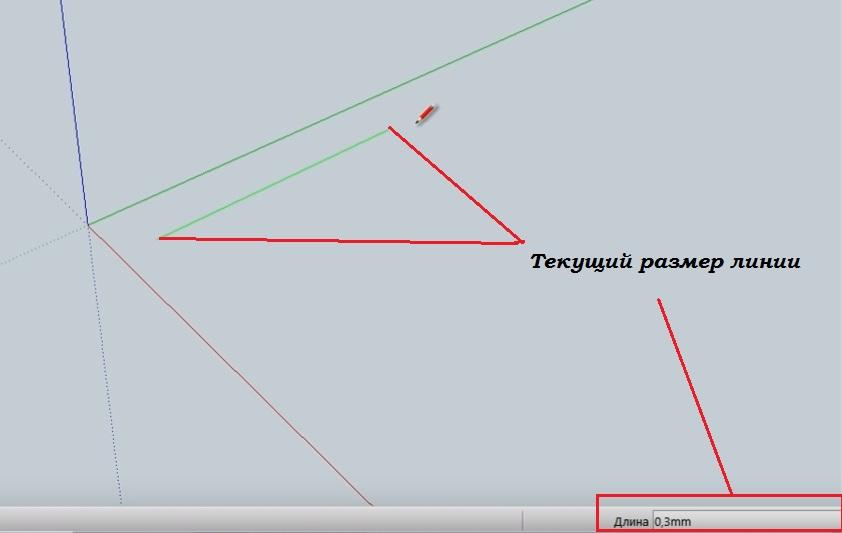
После того, как мы прочертили линию до необходимой длины, нажимаем левую кнопку мышки. Нарисованная линия приобретает темный цвет, ее длина зафиксировалась на 0,9 мм.
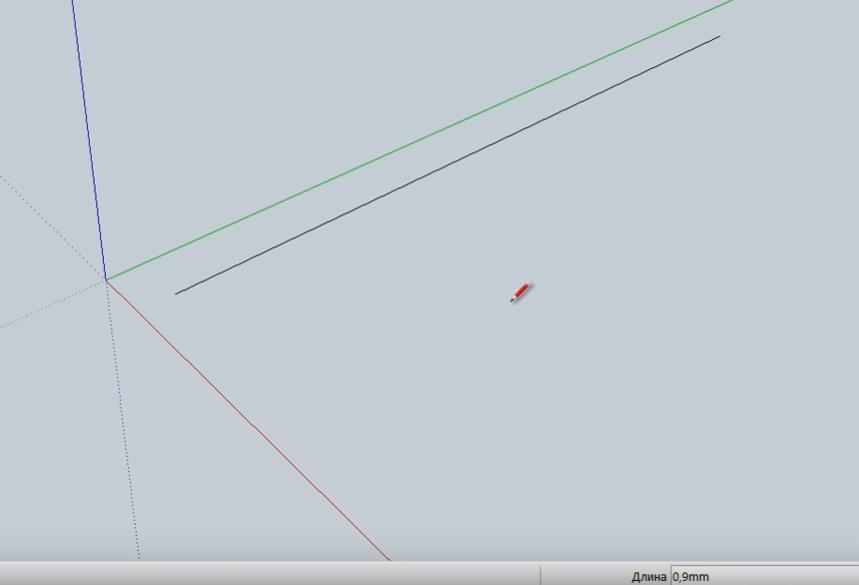
Уменьшаем масштаб изображения, как бы удаляя линию от себя. Это делается прокручиванием колесика мышки.
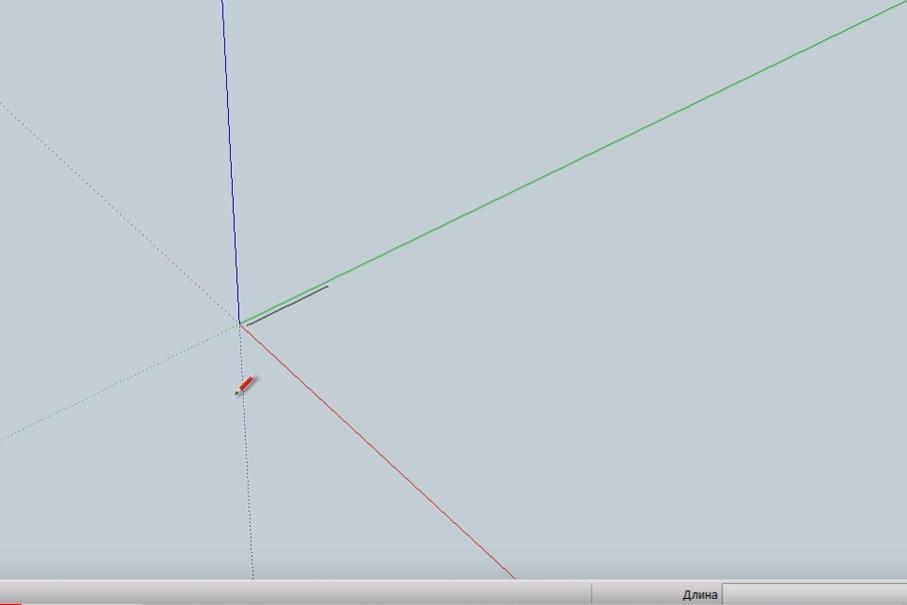
Теперь выбираем следующий инструмент - прямоугольник.
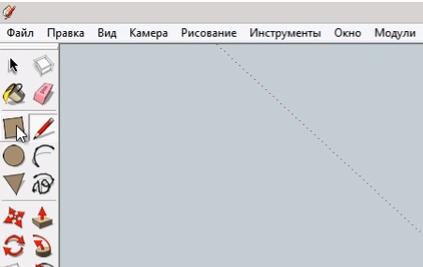
Нажатием левой кнопки мыши обозначаем начальную точку формирования прямоугольника.

Перемещая мышь, меняем его форму и размер.
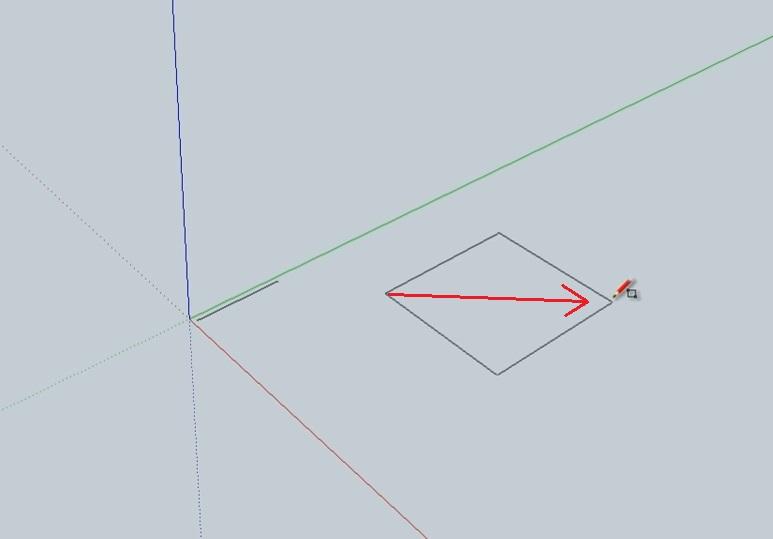
Еще одним нажатием мыши формируем прямоугольник. Размеры его сторон также отображаются в нижнем правом углу рабочего окна.
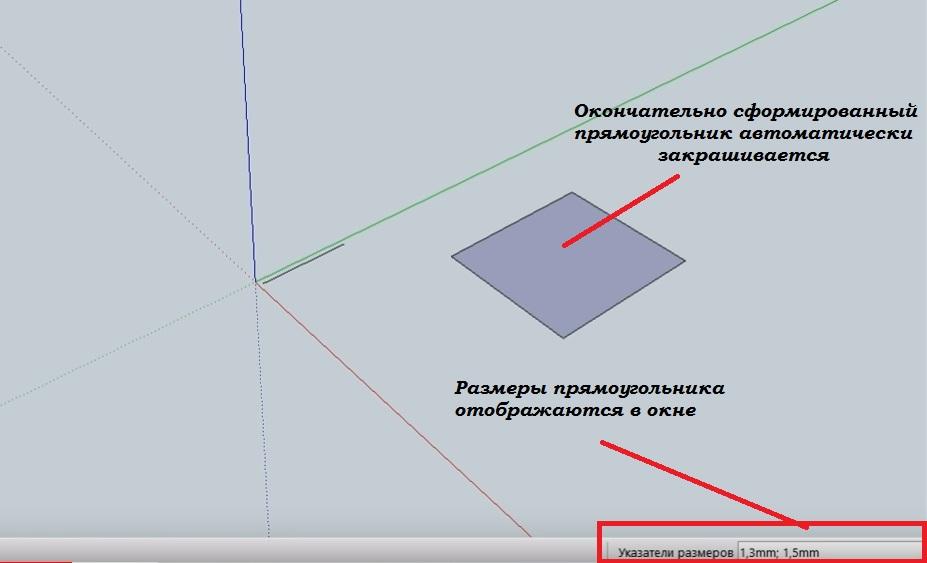
![]() Снять выбор текущего инструмента можно нажатием пробела на клавиатуре.
Снять выбор текущего инструмента можно нажатием пробела на клавиатуре.
Теперь выбираем следующий инструмент - “Круг”.
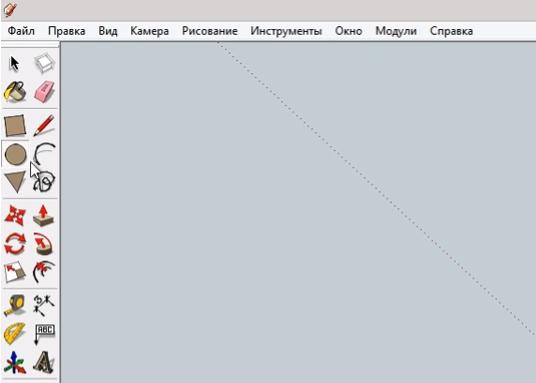
Точно так же первым нажатием мыши определяем исходную точку и, перемещая курсор, меняем радиус формируемого круга. Величина радиуса отображается в нижнем правом углу.
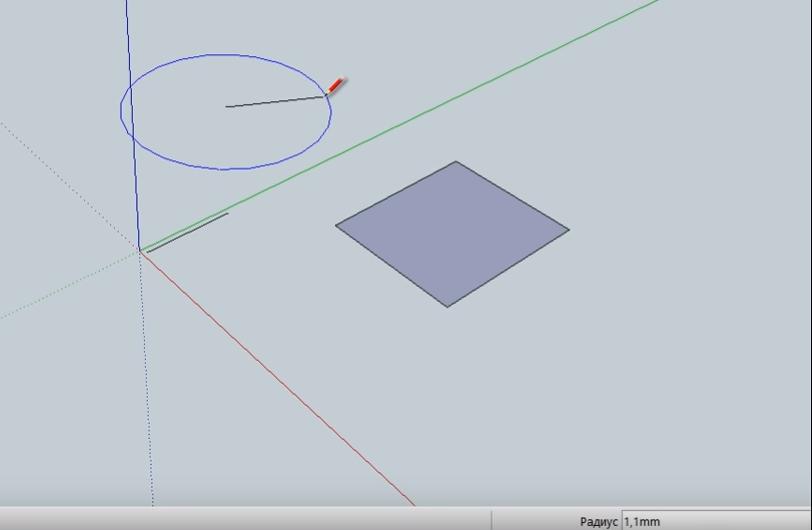
Еще один инструмент - многоугольник. На панели он обозначен как “Треугольник”, но можно задавать любое количество углов. В нашем случае задана фигура “Шестиугольник”. Размеры и положение многоугольника также задаются двумя нажатиями левой кнопки мышки и перемещением курсора.
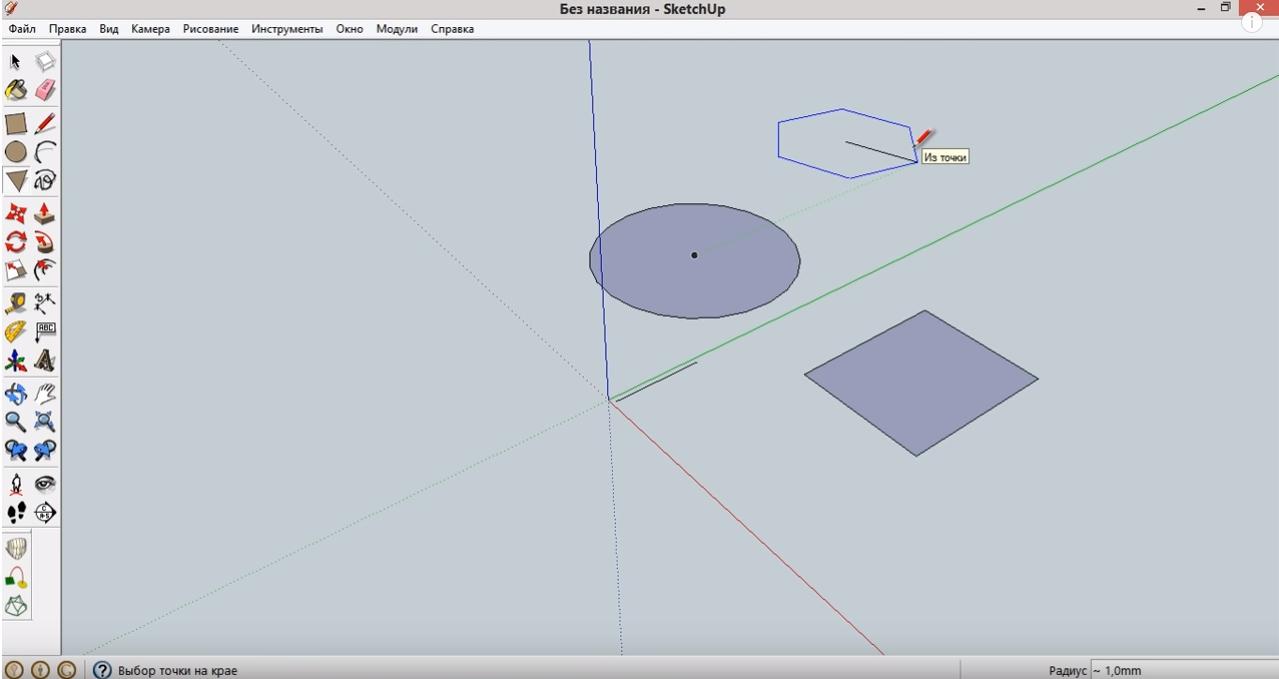
Чтобы очистить рабочий стол от какого-либо нарисованного элемента, можно воспользоваться “Ластиком”.
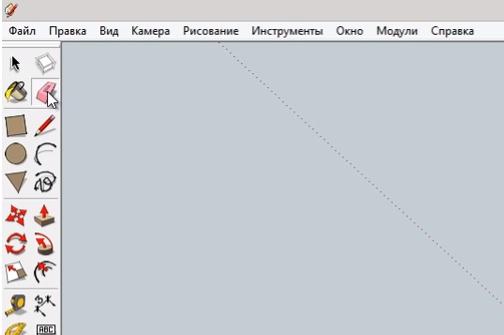
Наводим “Ластик” на фигуру или линию, которые требуется удалить, нажимаем левую кнопку мыши и объект исчезает с рабочего стола.
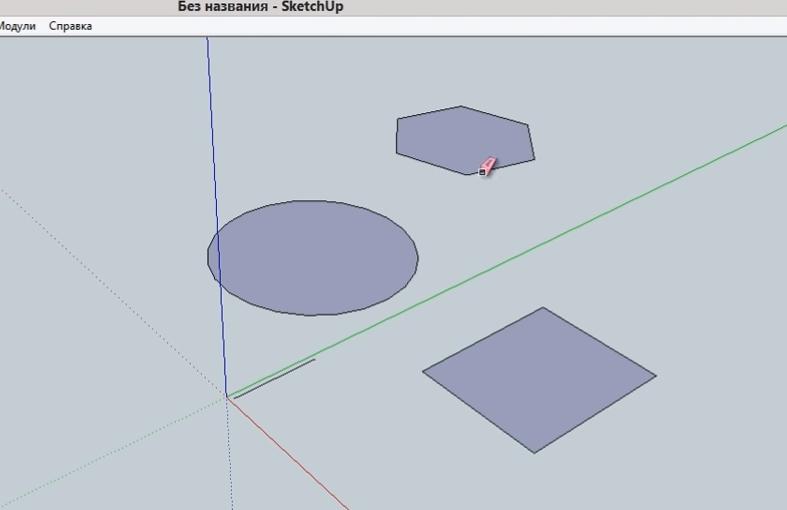
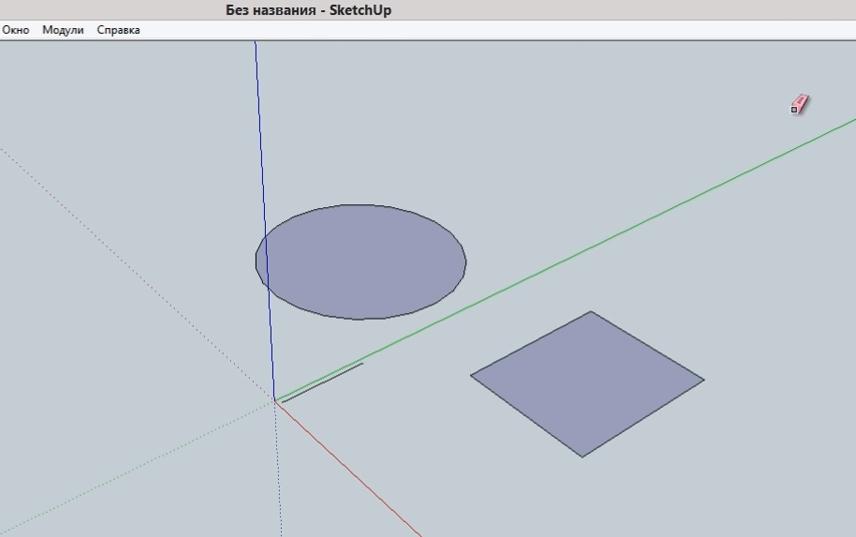
Теперь рассмотрим следующий блок инструментов.
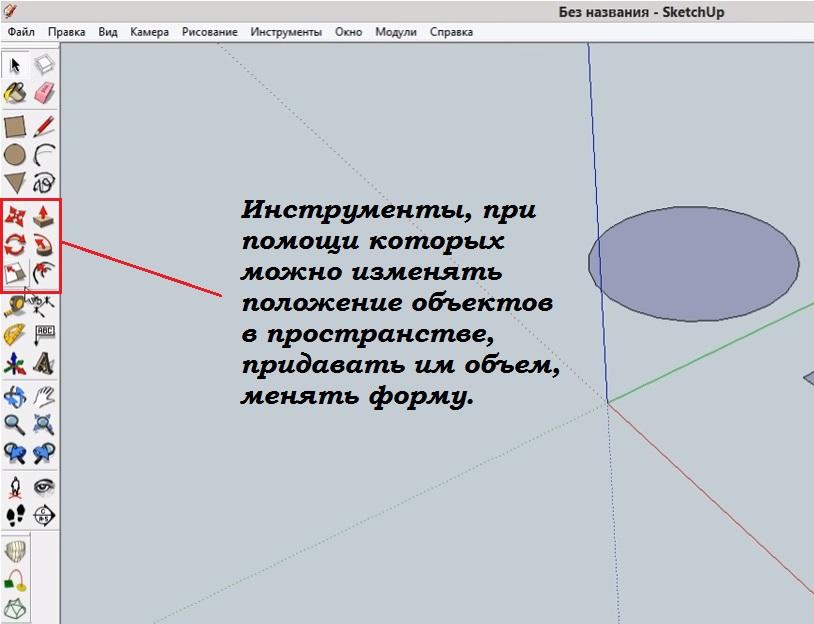
Первый инструмент в этом разделе - перемещение.
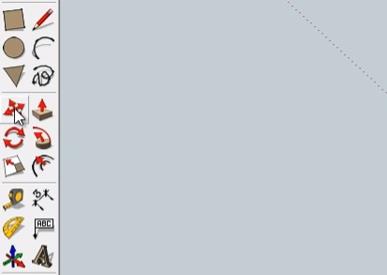
Наводим курсор мышки на объект, который хотим переместить, двойным нажатием левой кнопку мышки, чтобы его выделить.
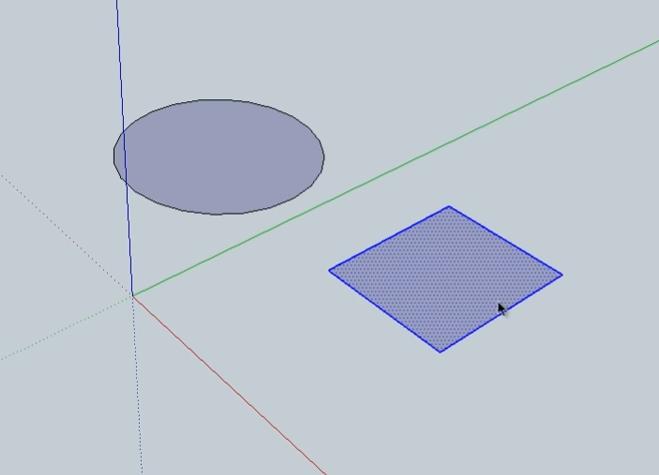
Теперь выбираем инструмент “Переместить” и наводим его на выделенный объект.
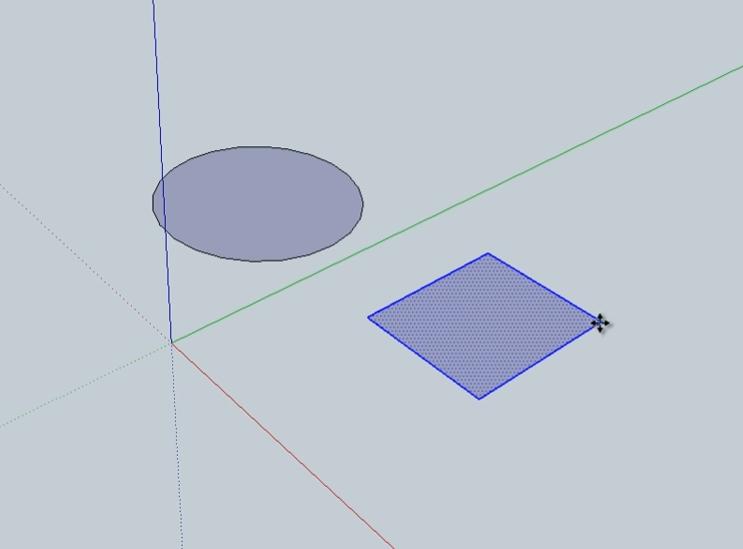
Снова кликаем левой кнопкой мышки и перемещаем в ту сторону, в которую нам необходимо.
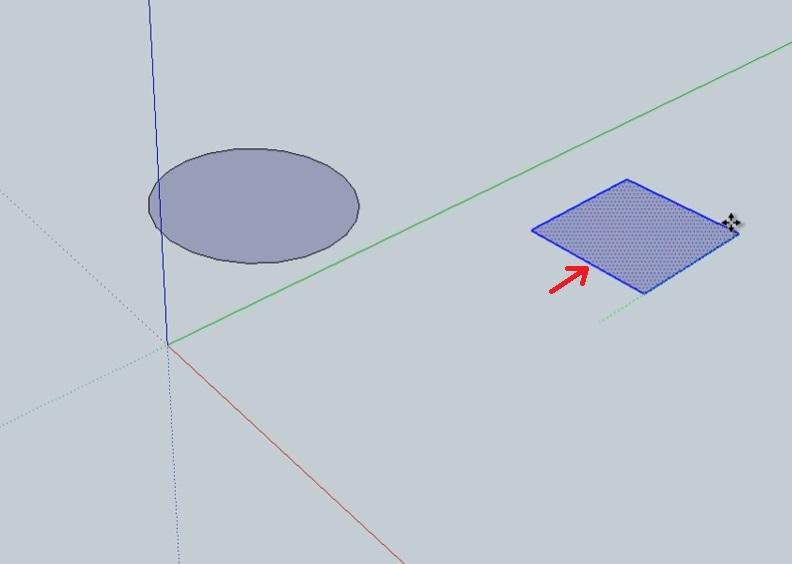
Второй инструмент - “Пуш-пулл” или “Тяни-толкай” и позволяет придавать двухмерному объекту третье измерение, вытягивать его или, наоборот, уменьшать.Выделяем объект, который нужно изменить и нажимаем на значок инструмента и наводим курсор на объект.
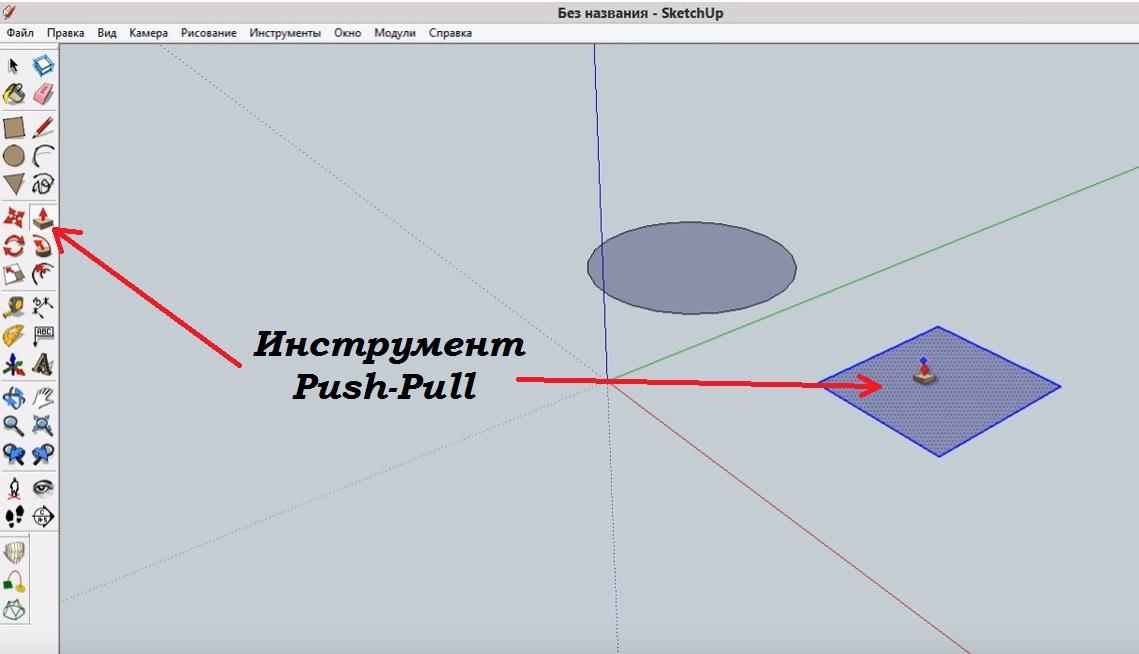
Нажимаем кнопку мышки и начинаем перемещать ее вверх или вниз, превращая квадрат в трехмерный прямоугольный параллелепипед.
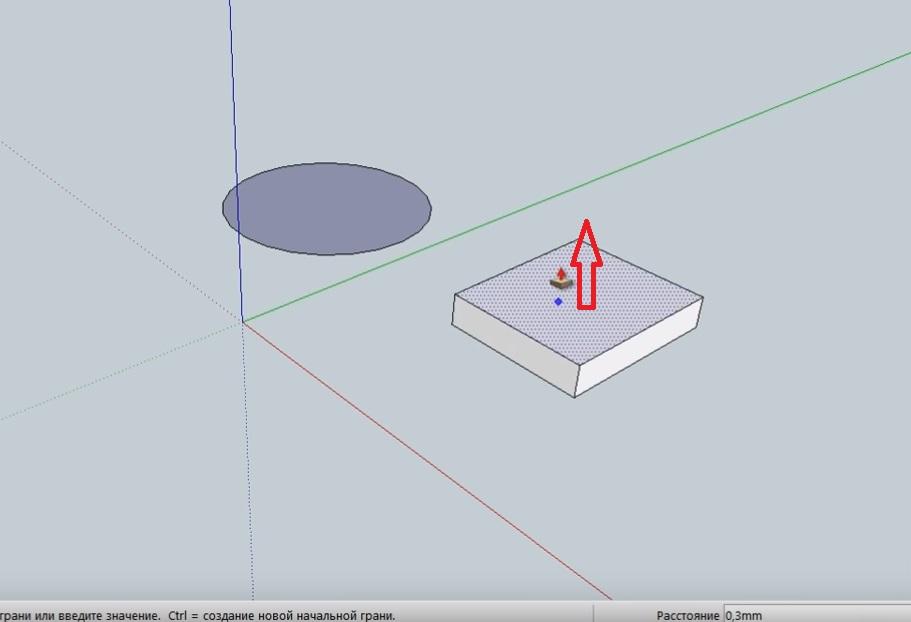
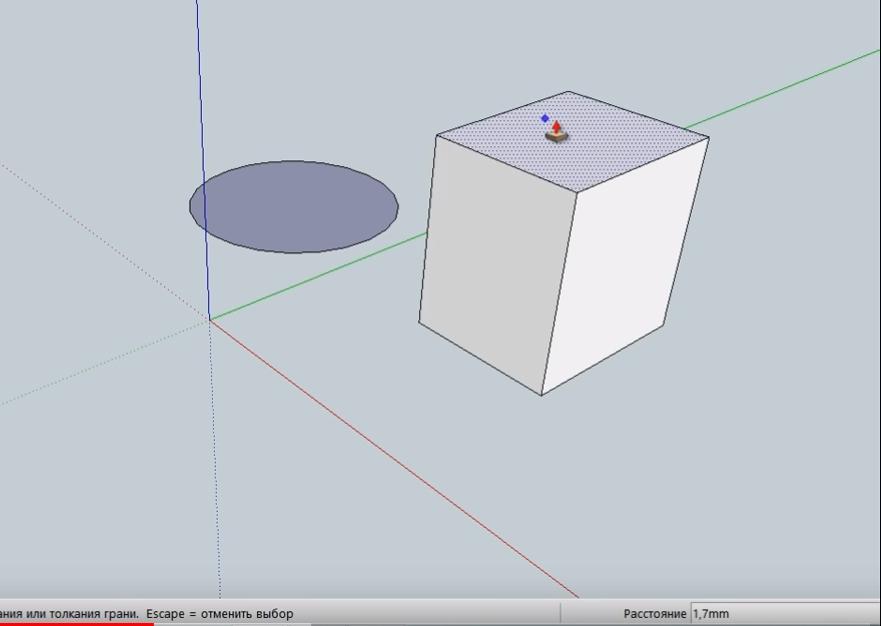
Отменяем выбор этого инструмента пробелом и переходим к следующему - вращение.
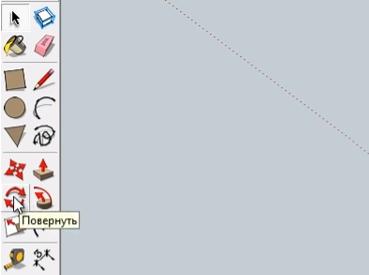
Чтобы им воспользоваться, нужно выделить объект, который мы хотим развернуть. Мы выделяем трехмерный объект - прямоугольный параллелепипед. Для этого наводим на него курсор мыши и три раза нажимаем на левую кнопку.
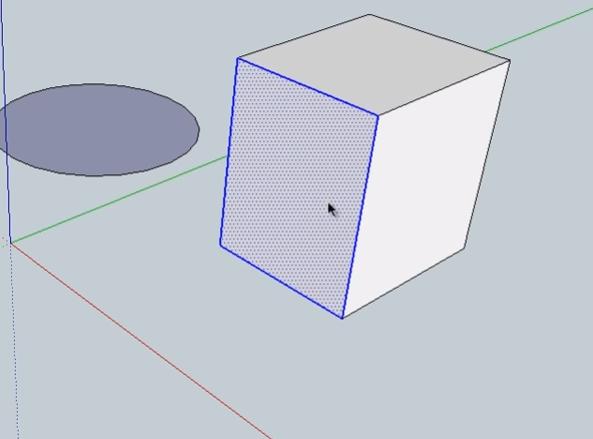
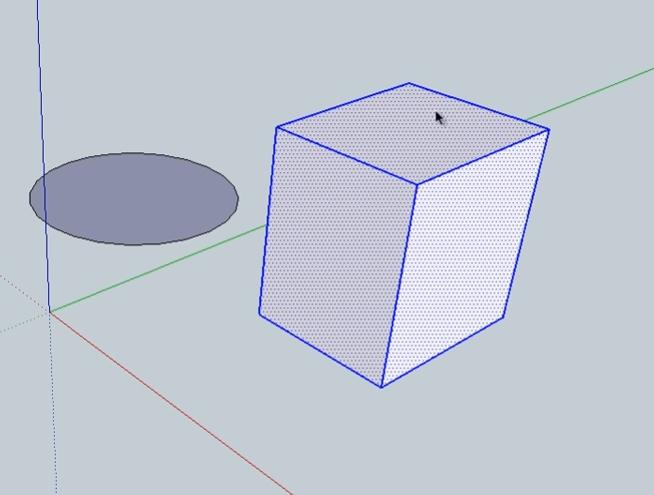
Чтобы программа воспринимала этот объект как единое целое необходимо ей это “объяснить”. Для этого наводим курсор на объект, нажимаем правую кнопку мышки и в появившемся всплывающем окне выбираем функцию “Создать группу”. Теперь с ним можно легко работать, он не “развалится” не “прилипнет” к другим объектам.
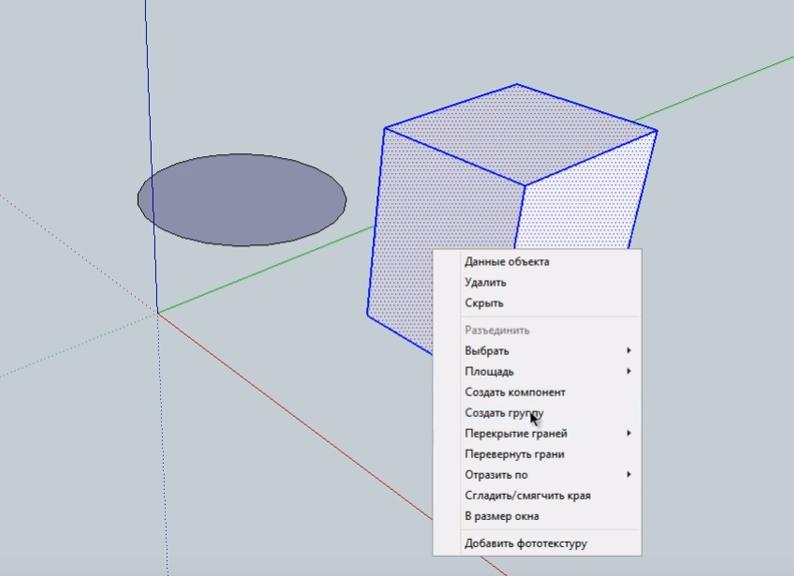
В качестве курсора у нас появляется “Транспортир”.
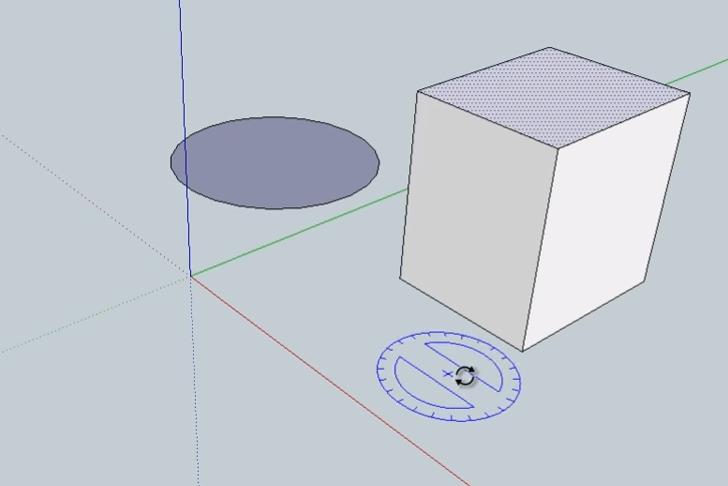
Подводим его к той точке объекта, вокруг оси которой мы планируем его повернуть, а также задаем плоскость вращения.
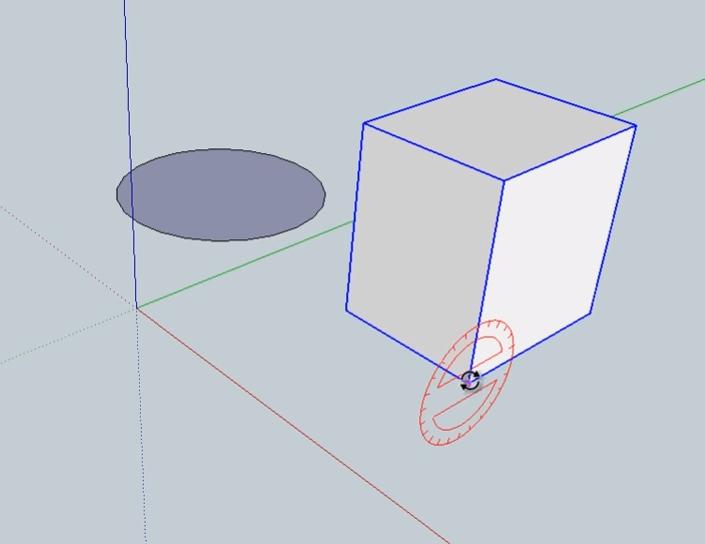
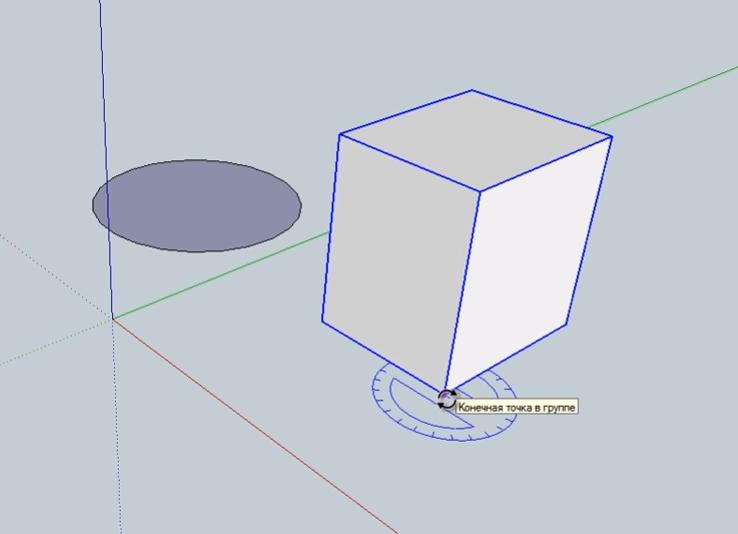
После этого нажимаем на левую кнопку мыши и, перемещая ее, поворачиваем объект так, как нам необходимо. Угол поворота отображается внизу справа.
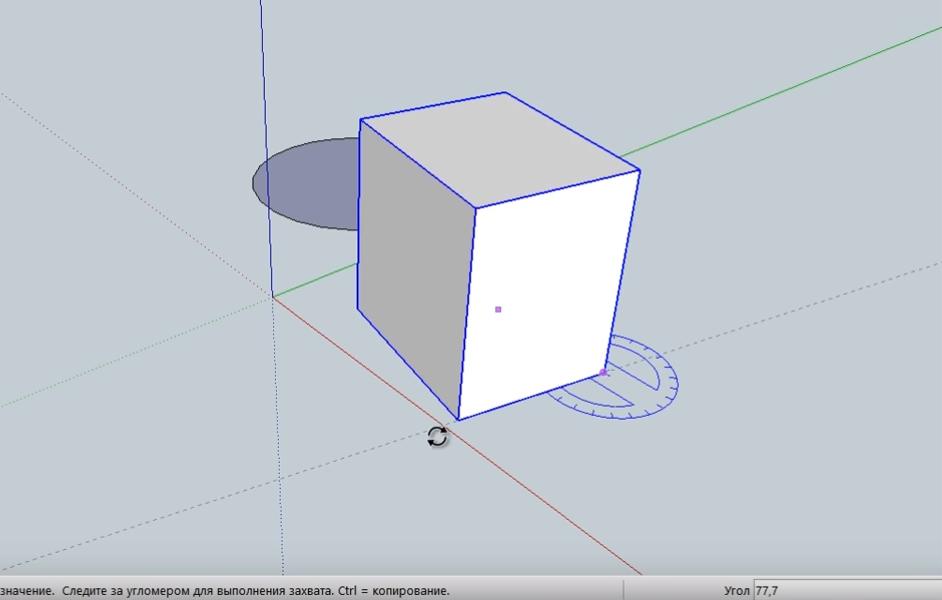
С двумя другими инструментами я познакомлю вас чуть позже уже при непосредственном проектировании лестницы.
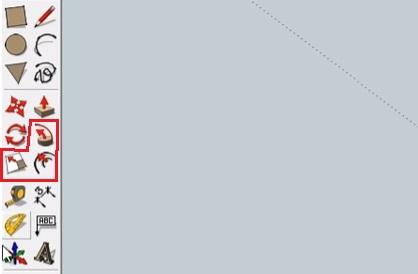
При помощи следующего инструмента можно измерять расстояние между двумя точками.
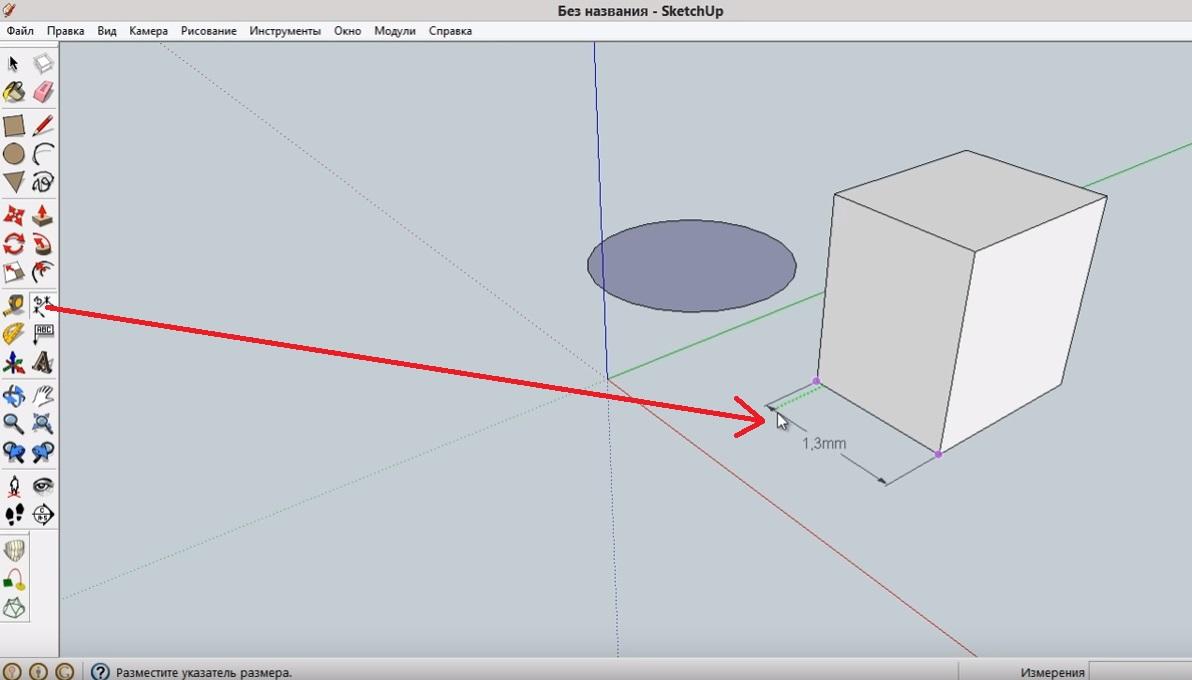
Инструмент “Рулетка” помогает проводить вспомогательные линии. Он также отображает расстояние, на которое мы протягиваем вспомогательную линию.
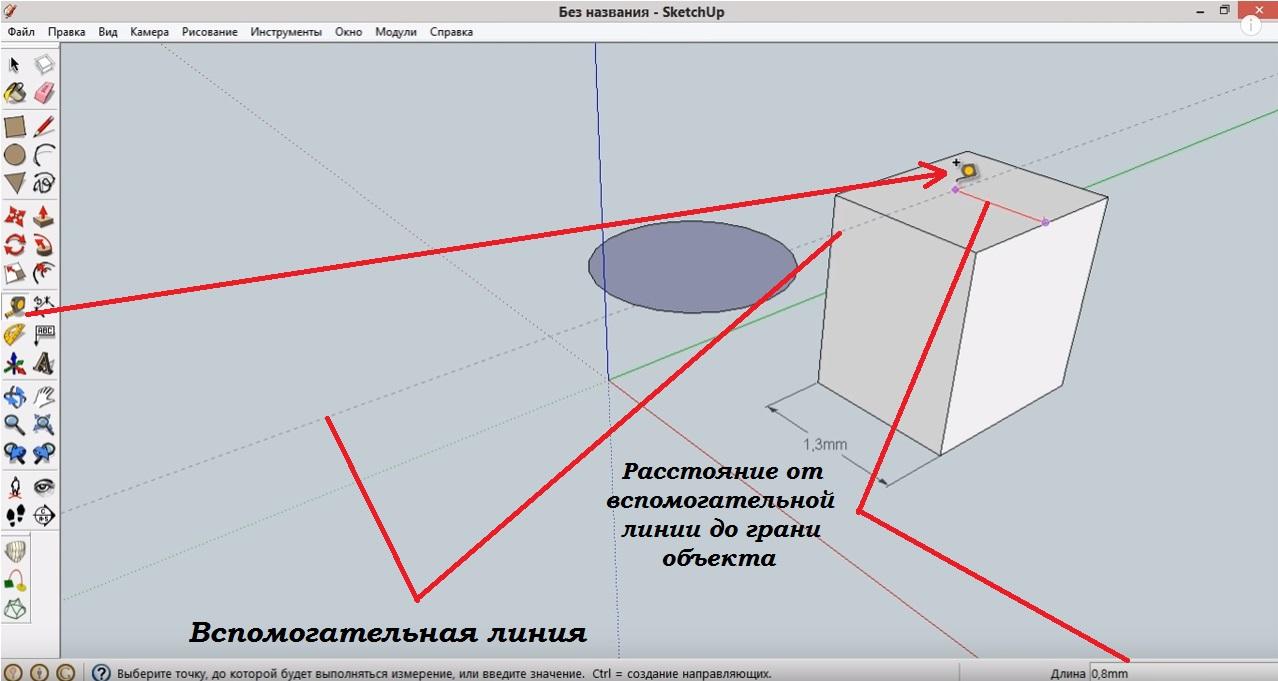
Инструмент “Транспортир”. В данном случае он “работает” примерно так же как при повороте объекта: наводим курсор на исходную точку, нажимаем левую кнопку мыши и перемещаем курсор сначала вдоль линии, которая будет основанием угла, еще раз нажимаем кнопку мыши и отводим в сторону новую линию до нужного угла. Сам объект при этом остается неподвижным.
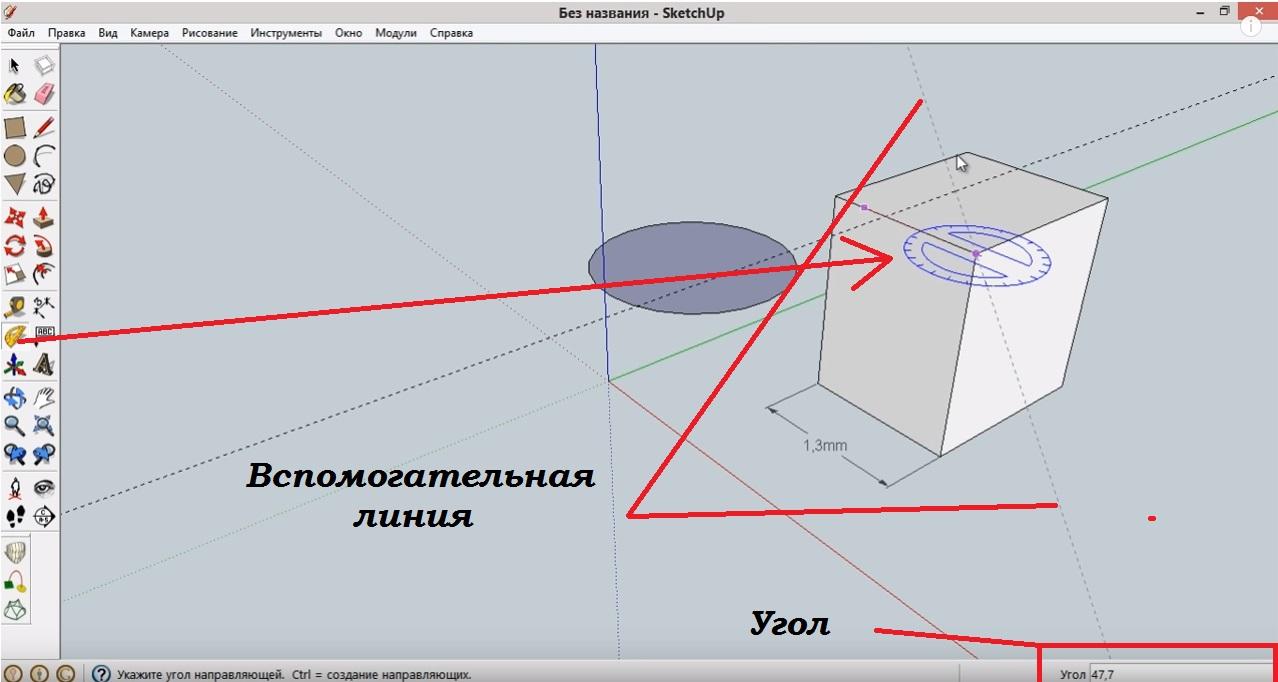
![]() Величину угла в градусах можно посмотреть в правом нижнем углу экрана.
Величину угла в градусах можно посмотреть в правом нижнем углу экрана.
Это окошко можно использовать и для того, чтобы задать необходимый угол относительно выбранной стороны объекта. Точно так же выбираем исходную точку, отводим на некоторое расстояние курсор вдоль стороны, относительно которой будем отмерять угол, вводим величину угла, например, 60⁰, и нажимаем “Enter”.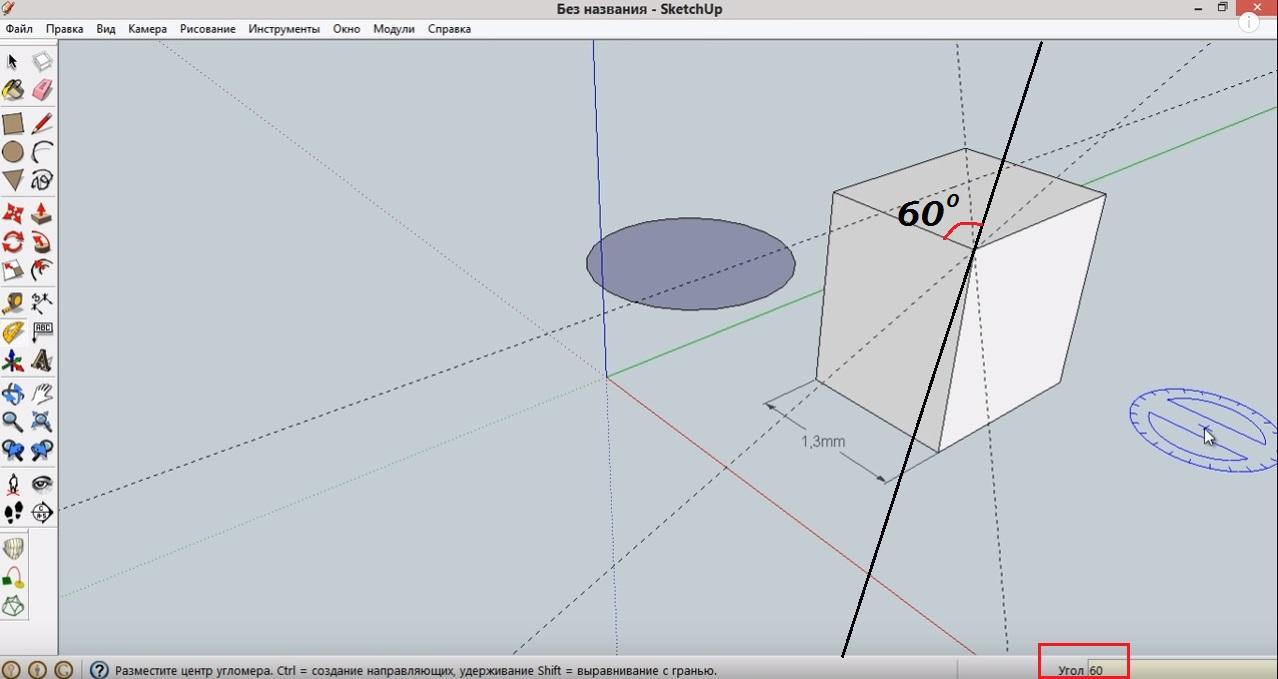
Как рассчитать место под лестницу - рисуем проекцию лестничного проема.
С основными инструментами программы мы познакомились, теперь рассмотрим конкретный лестничный проем, под который нам необходимо спроектировать лестницу. Это пример одного из реальных проектов, который я выполнял.

Это вид того же самого лестничного проема на втором этаже.
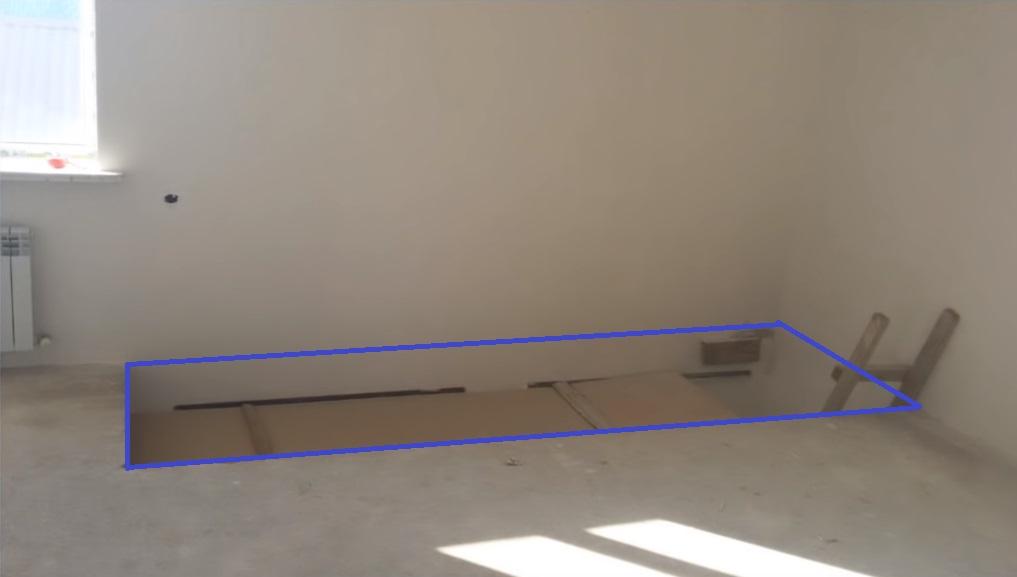
А это чертеж размеров, который был сделан на простом листе бумаге: длина проема - 3830 мм, ширина - 1170 мм, высота от пола до пола - 3220 мм и высота от пола до потолка - 2950 мм, т.е. толщина бетонного перекрытия составляет 270 мм.
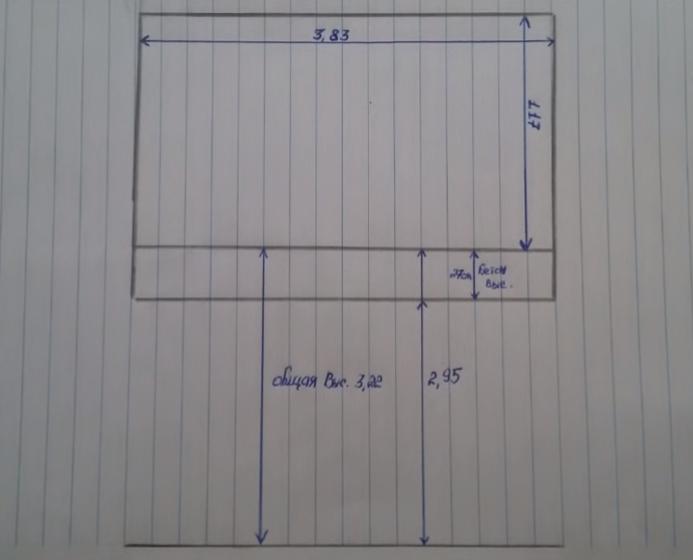
Приступаем к прорисовке самого проекта. Сначала прорисовываем проем. Его длина составляет 3830 мм. Выбираем линию, нажимаем на левую кнопку мыши, начинаем вести линию вдоль одного из горизонтальных векторов.
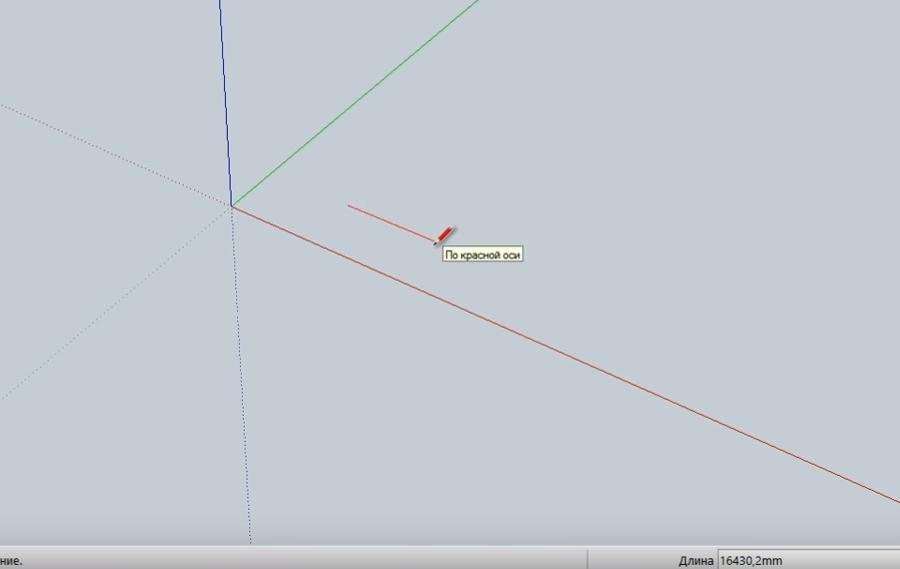
В окошко с параметрами объекта вводим 3830 и нажимаем “Enter”. У нас прорисована первая линия, соответствующая длине проема.
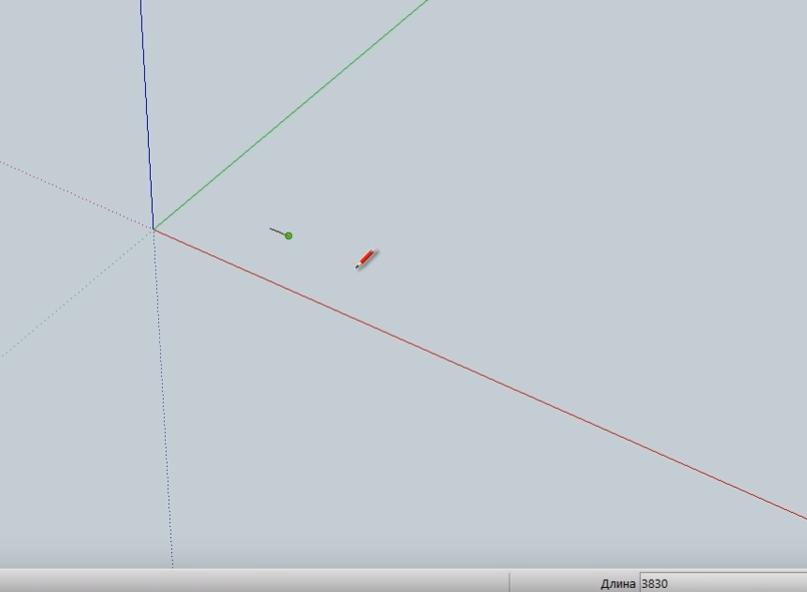
Прокручивая колесико мышки приближаем-увеличиваем масштаб линии.
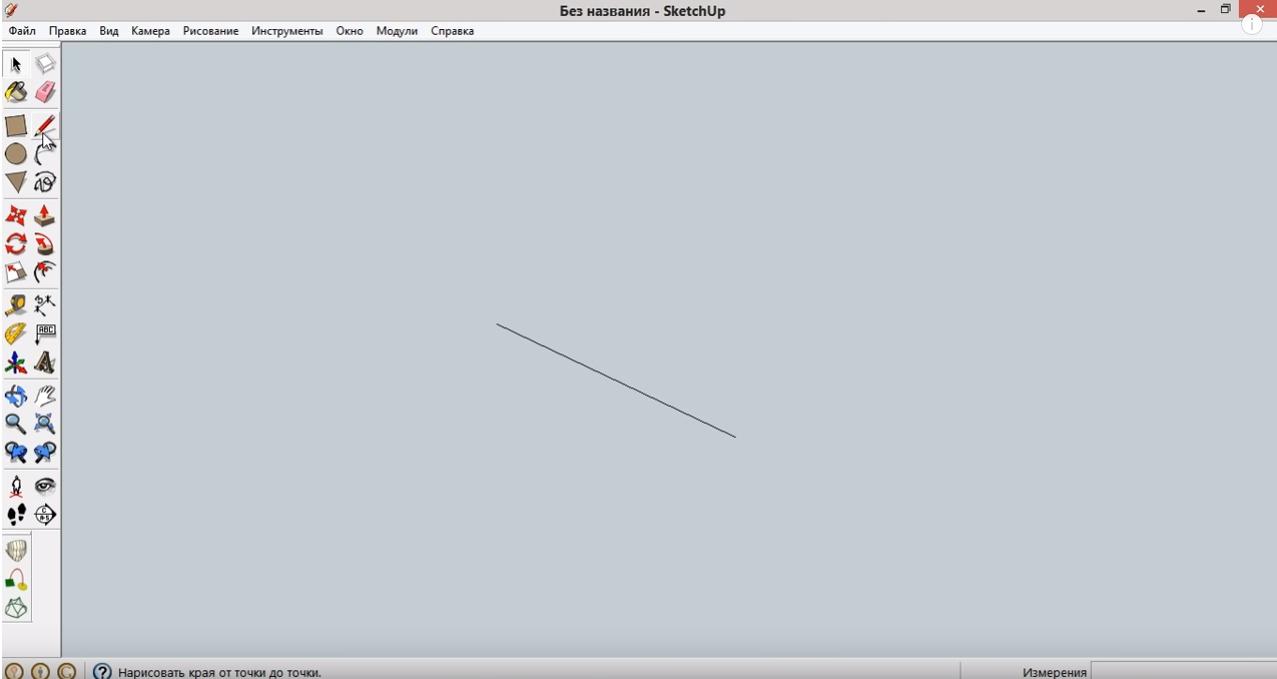
Вновь выбираем инструмент “Линия”, чтобы прочертить ширину. Делаем те же самые операции, располагаю линию вдоль второго горизонтального вектора, чтобы она получилась под углом 90⁰.
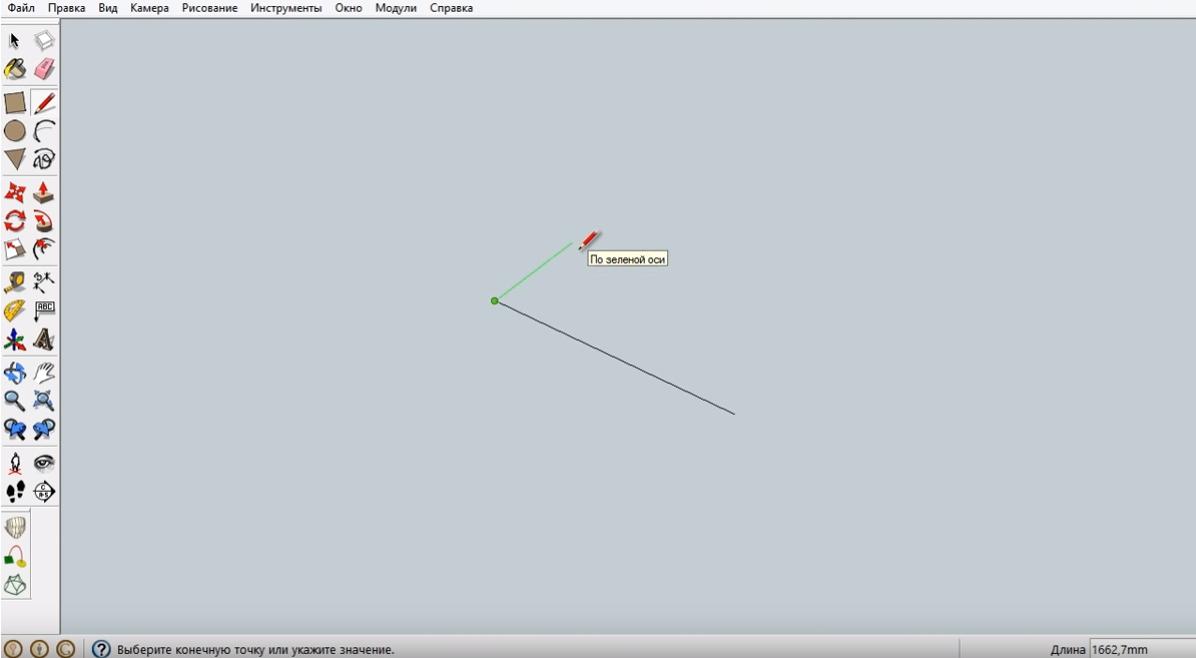
Также вводим в окошко необходимую нам величину в 1170 мм, нажимаем “Enter” и получаем ширину проема.
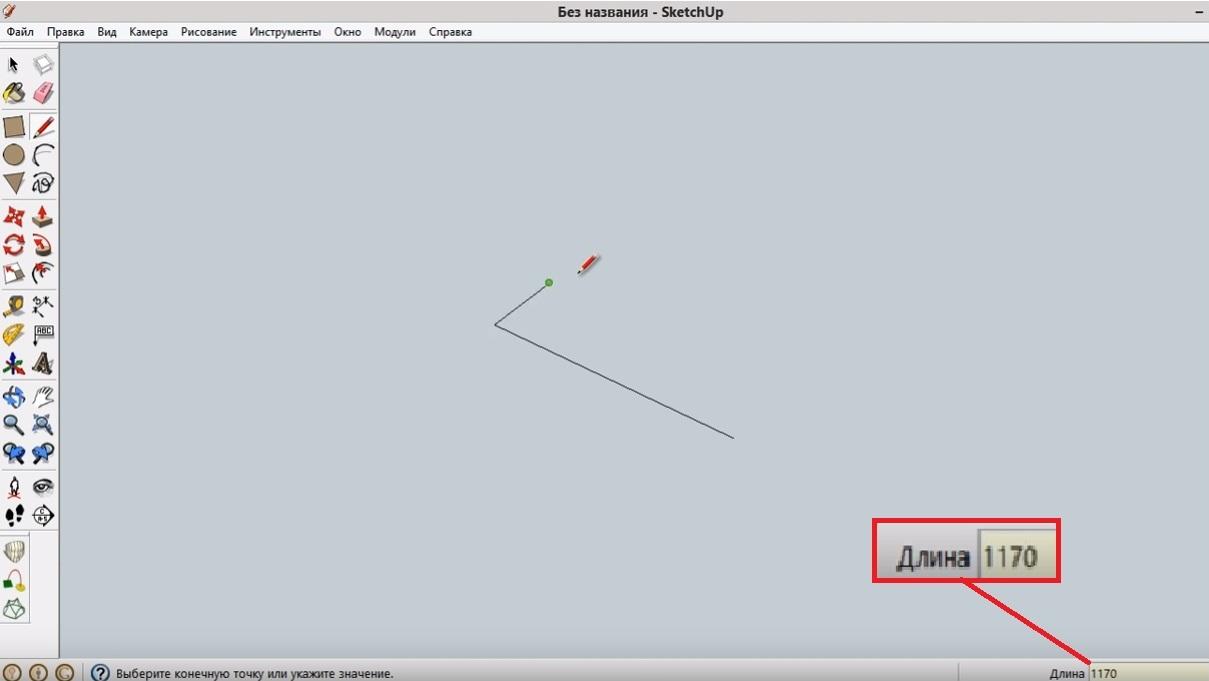
Теперь по этим двум заданным параметрам лестничного проема необходимо нарисовать прямоугольник. Для этого из крайней точки второй нарисованной линии начинаем тянуть еще одну.
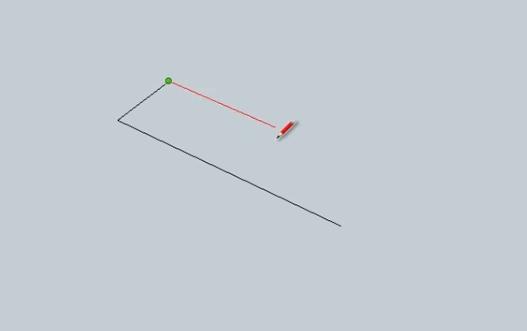
Как только она примет положение параллельно первой прорисованной линии и первому горизонтальному вектору, она приобретет красный цвет, а на краях обеих линий высветятся черные точки, обозначающие, что обе линии имеют одинаковый размер.
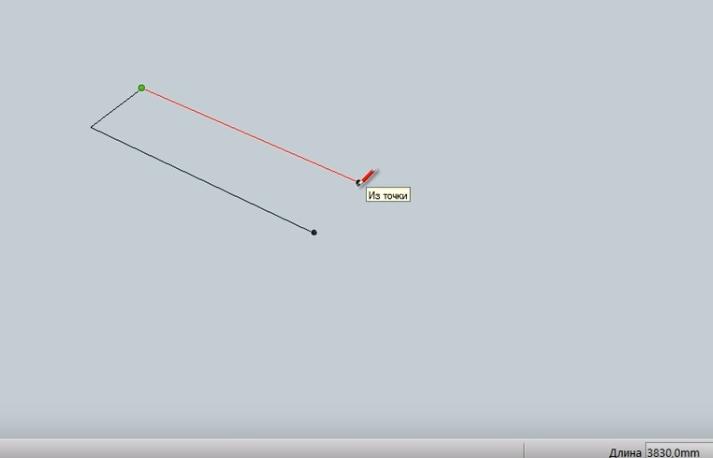
Нажимаем на левую кнопку мыши, дочерчиваем до конца четвертую грань прямоугольника и получаем напольную проекцию лестничного проема.
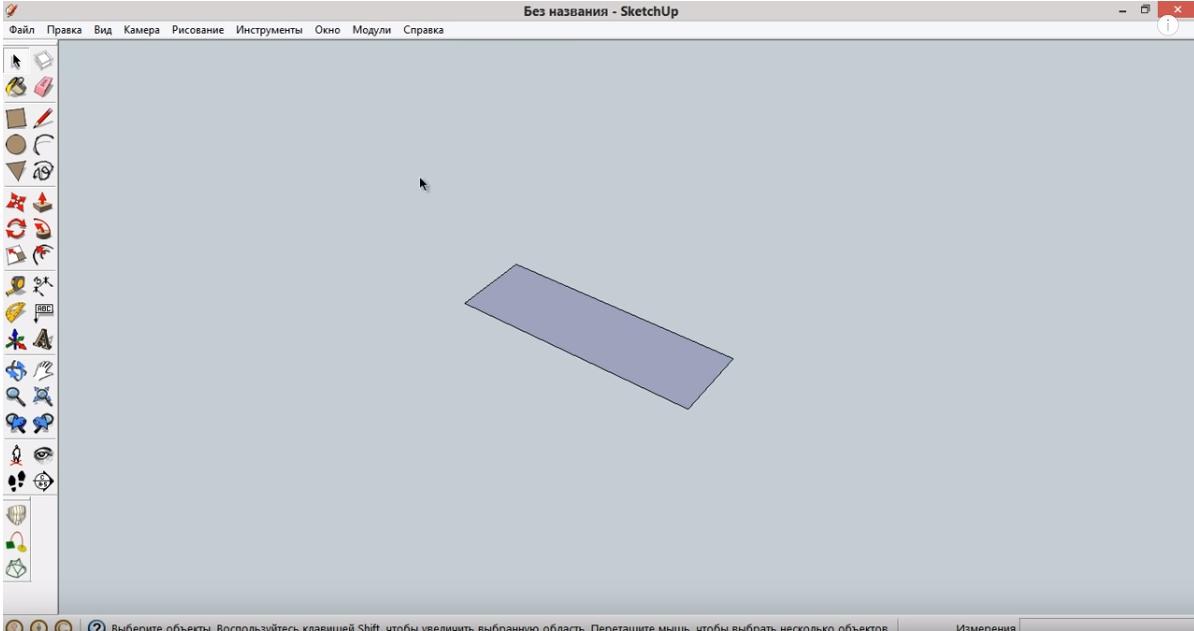
На этом этапе можно попробовать еще одну функцию: “Стиль”, в котором отображаются создаваемые объекты на рабочем столе. Для этого в разделе “Окно” выбираем раздел “Стили”.
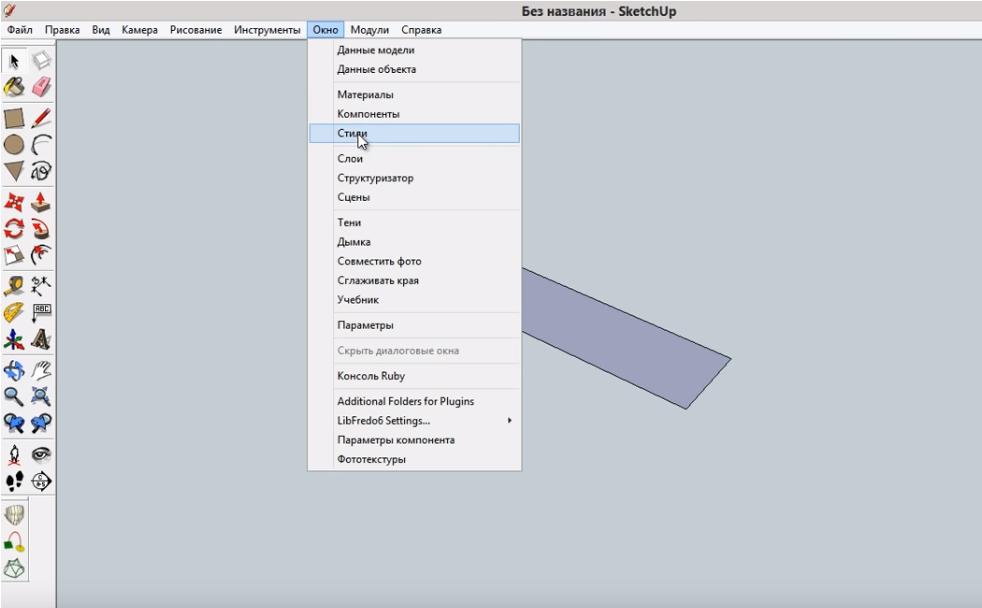
Нажимаем левую кнопку мыши и появляется окно с набором различных стилей. Можете выбрать тот, который наиболее приятен вашему глазу и дальше работать в нем.
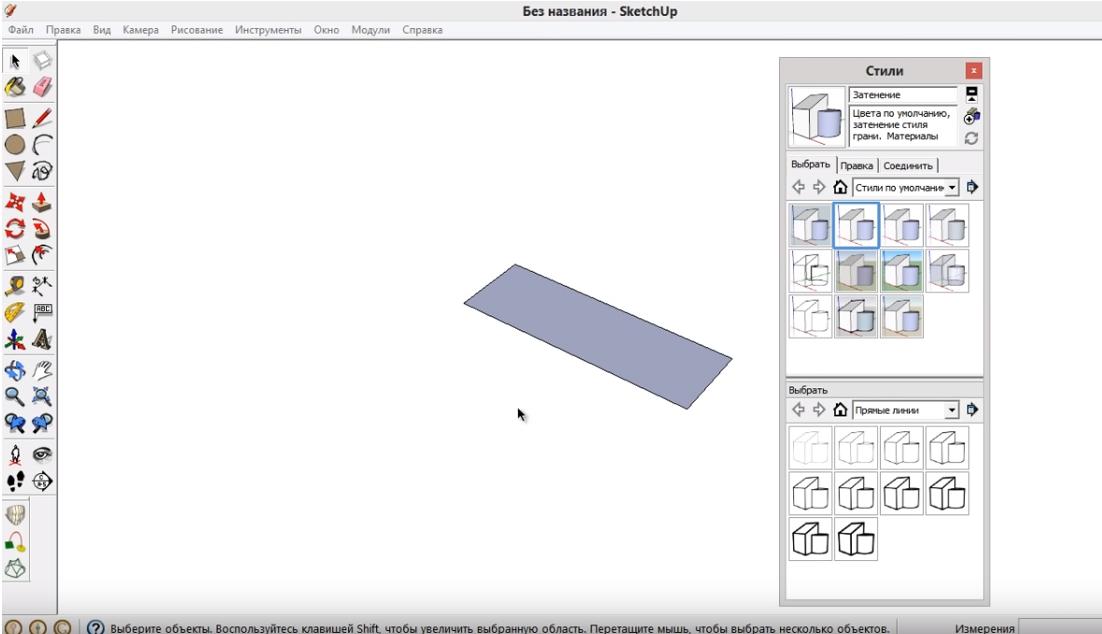
Теперь нужно задать высоту проема в 3220 мм. Выбираем инструмент “Стрелка”, наводим на прямоугольник, нажатием кнопки мыши обозначаем его как выбранный объект.
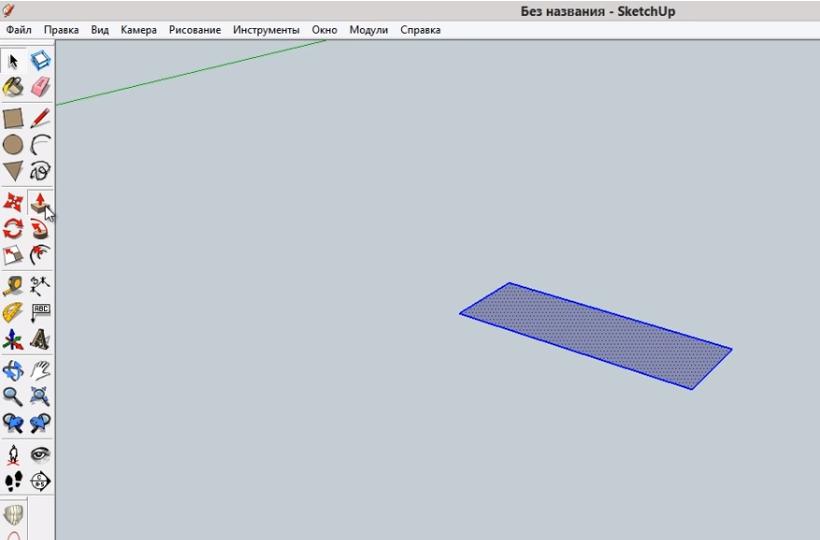
При помощи функции “Пуш-Пулл” начинаем его “поднимать”.
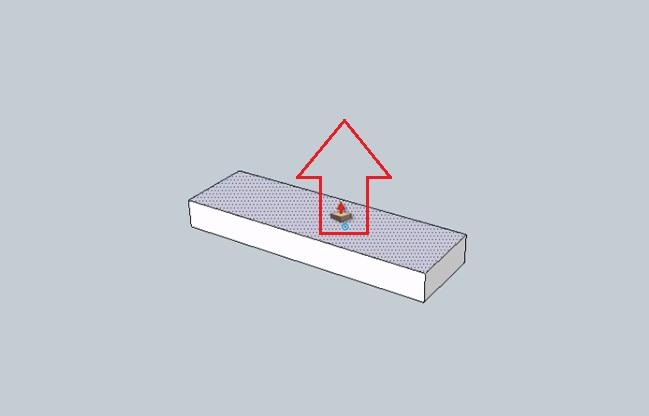
Это можно сделать не только перемещением мышки, но и введением необходимой величины в окно параметров объекта в нижнем правом углу.
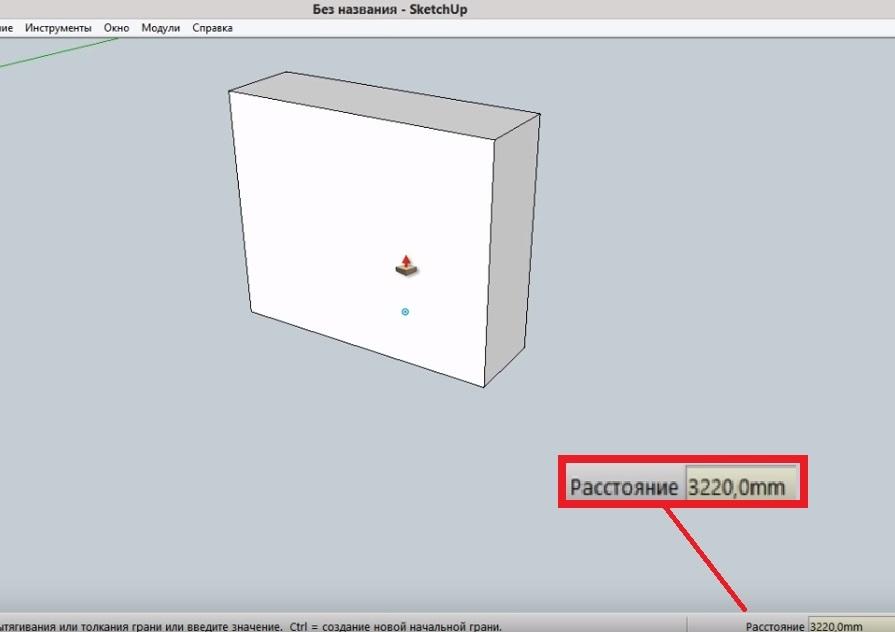
Однако это пока лишь один проем, а нам также необходимо задать еще и площадь пола, на котором будет располагаться лестница. Для этого сначала увеличиваем и разворачиваем созданный прямоугольный параллелепипед одной из широких боковых сторон к себе.
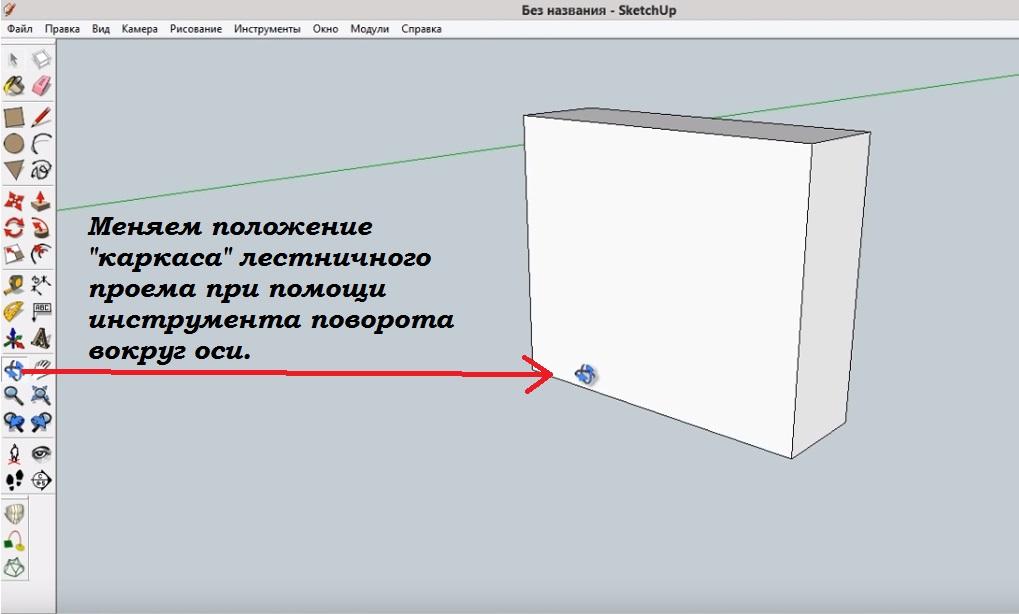
Щелкаем на нее правой стороной мышки и в появившемся всплывающем окне выбираем функцию “Скрыть”.
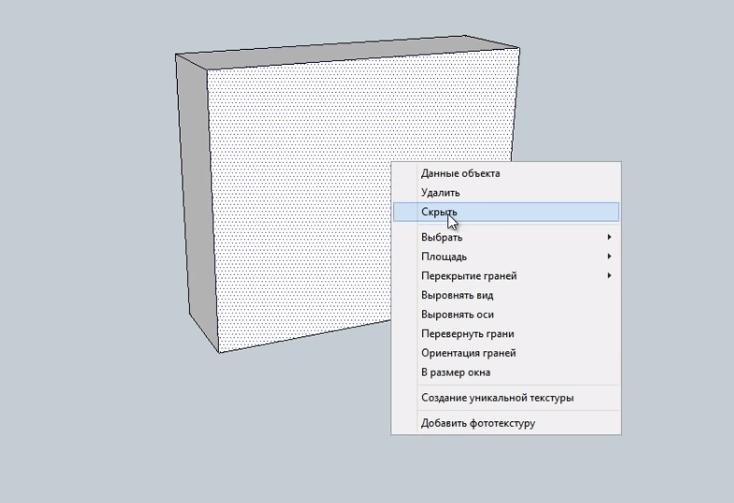
В результате у нас получается как бы стоящая на боку полая прямоугольная “коробка”.
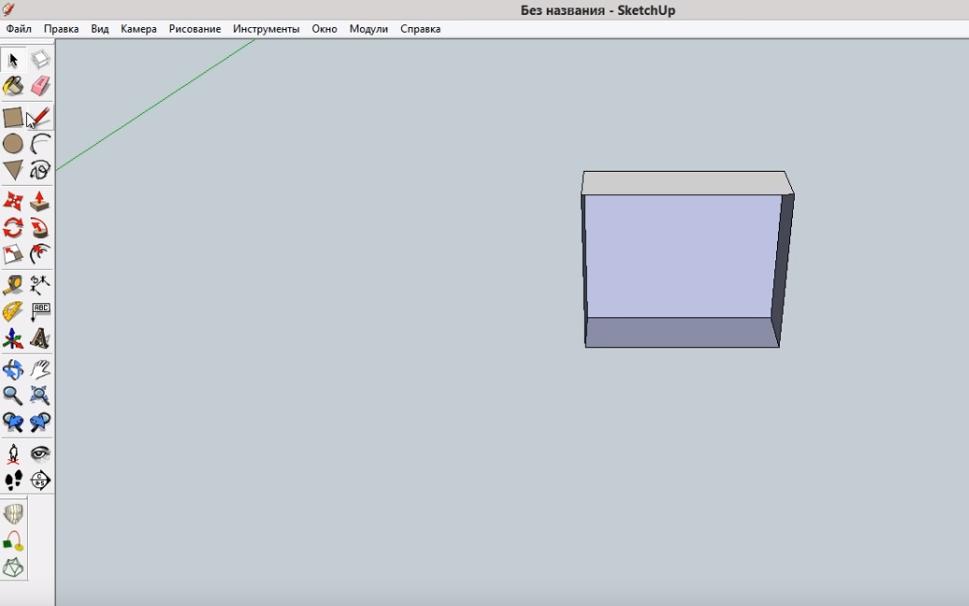
Теперь задаем размеры всей комнаты, в которой будет размещаться проектируемая лестница. Для этого мы выбираем инструмент “Прямоугольник”, наводим курсор на правый дальний угол лестничного проема, совпадающий с правым дальним углом комнаты, и нажатием левой кнопки мыши фиксируем начальную точку формируемого прямоугольника.
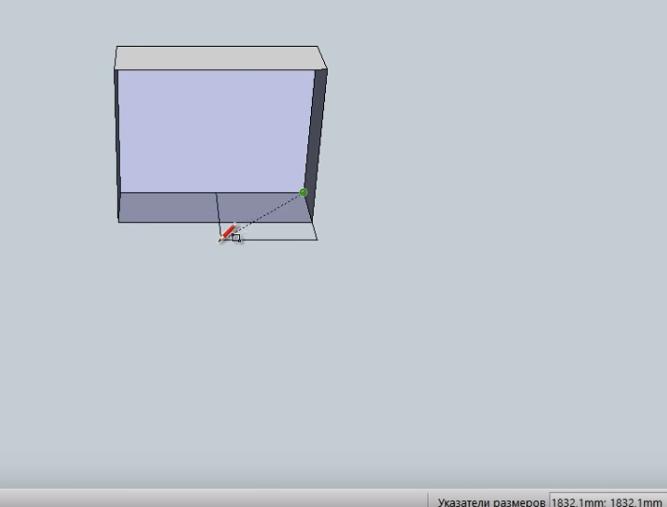
Перемещая курсор мыши, вытягиваем прямоугольник до размеров, совпадающих с габаритами комнаты, в которой будет размещаться лестница.
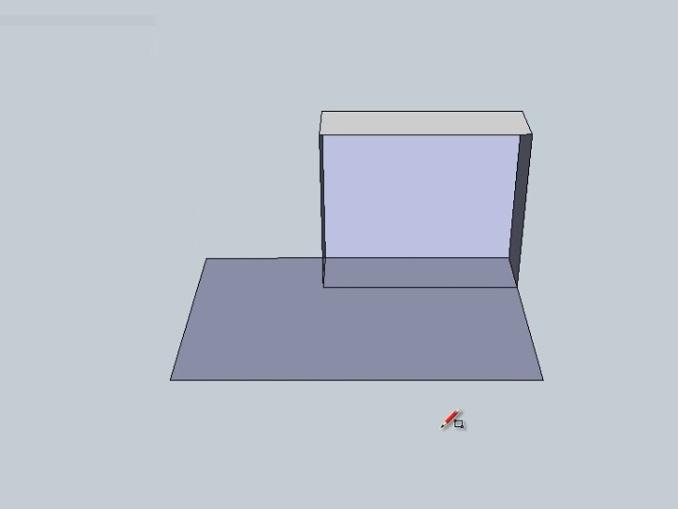
Если у вас остались какие-то вопросы, то для наглядности вы можете посмотреть данный урок в видеоформате:
В последующих шести уроках мы рассмотрим, как спроектировать металлический каркас и последующую деревянную обшивку, включая ступени и подступенники, перила и балясины, облицовку.
Дополнительные материалы к уроку.
- О том, как по разработанному проекту самостоятельно установить металлический каркас и потом обшить его деревом, вы можете узнать из следующего урока:
“Металлическая лестница в дом на второй этаж своими руками. Пошаговая инструкция” - Если вы не работаете с компьютером или вам привычнее пользоваться традиционными средствами - ручкой и бумагой, то самостоятельно рассчитать и нарисовать проект лестницы вам поможет этот материал:
“Как спроектировать металлическую лестницу в дом на второй этаж с помощью ручки и листа бумаги”. - О том, какие, в принципе, бывают лестницы и как правильно подобрать проект лестницы именно под свои конкретные условия, вы можете узнать из этого материала:
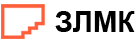
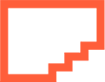
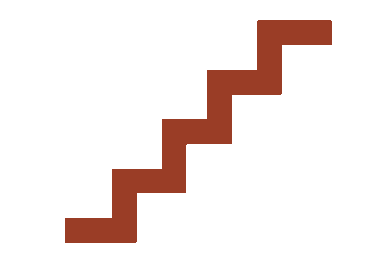 ЗЛМК
ЗЛМК






